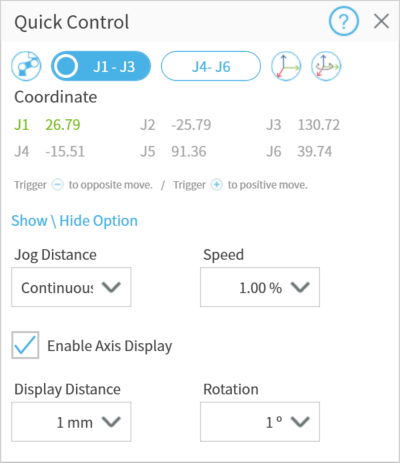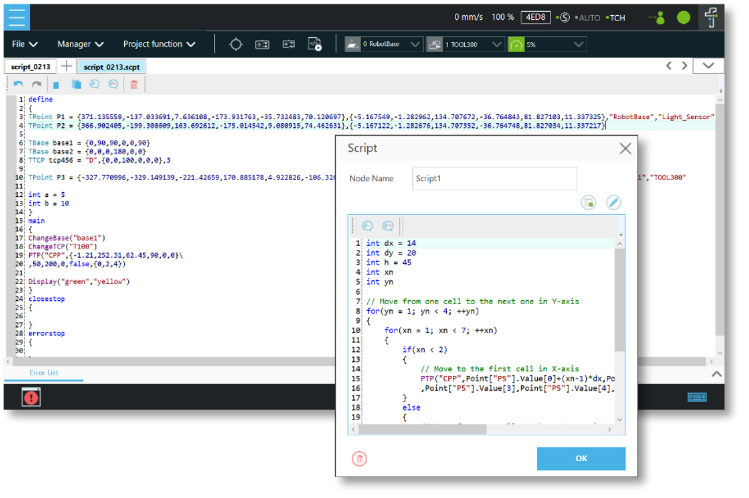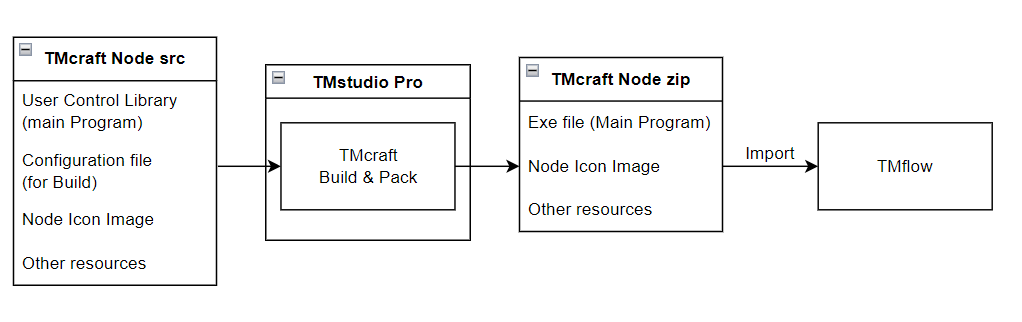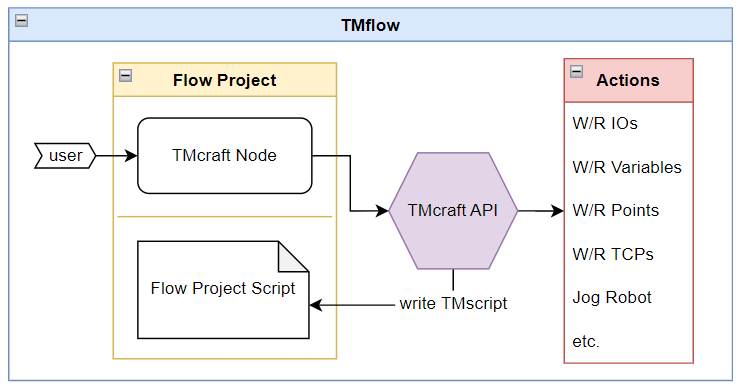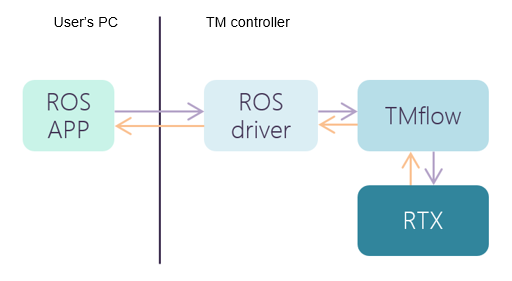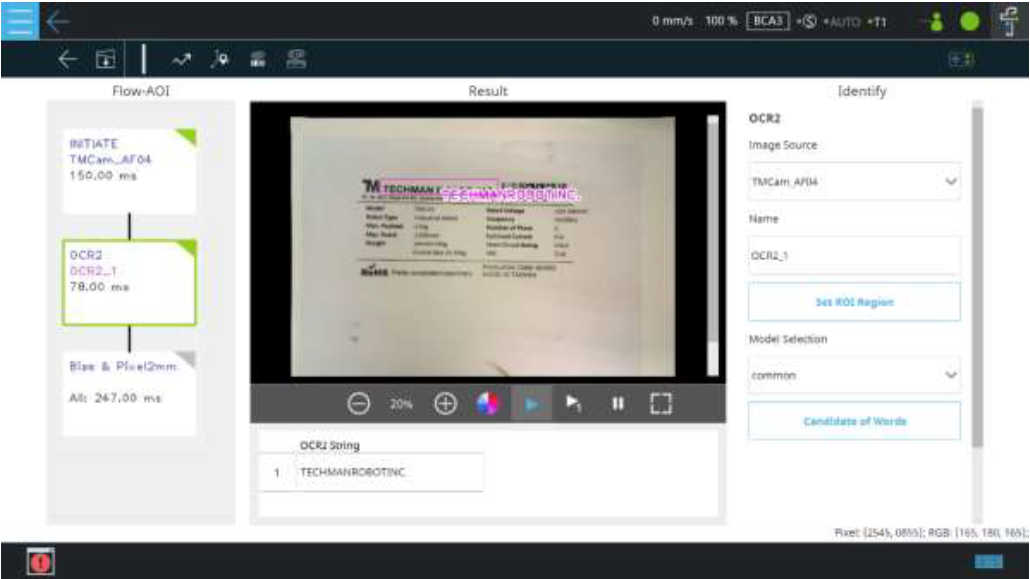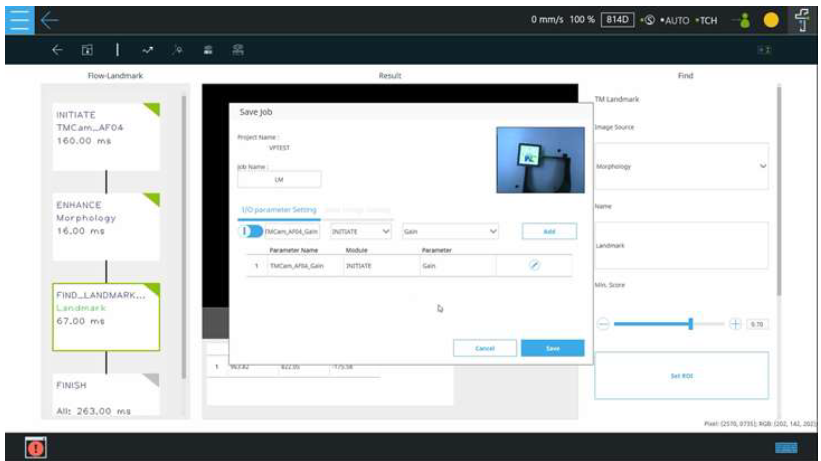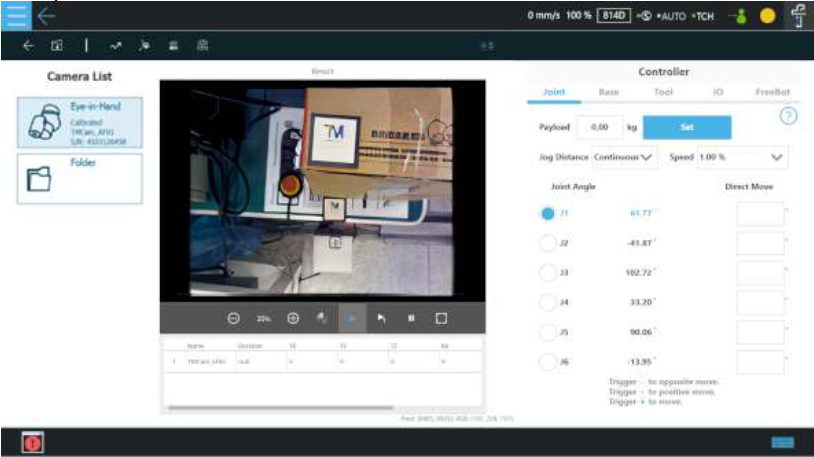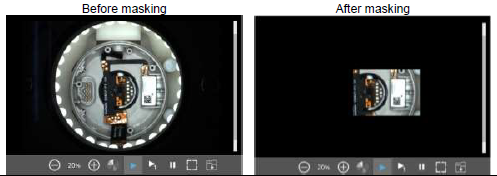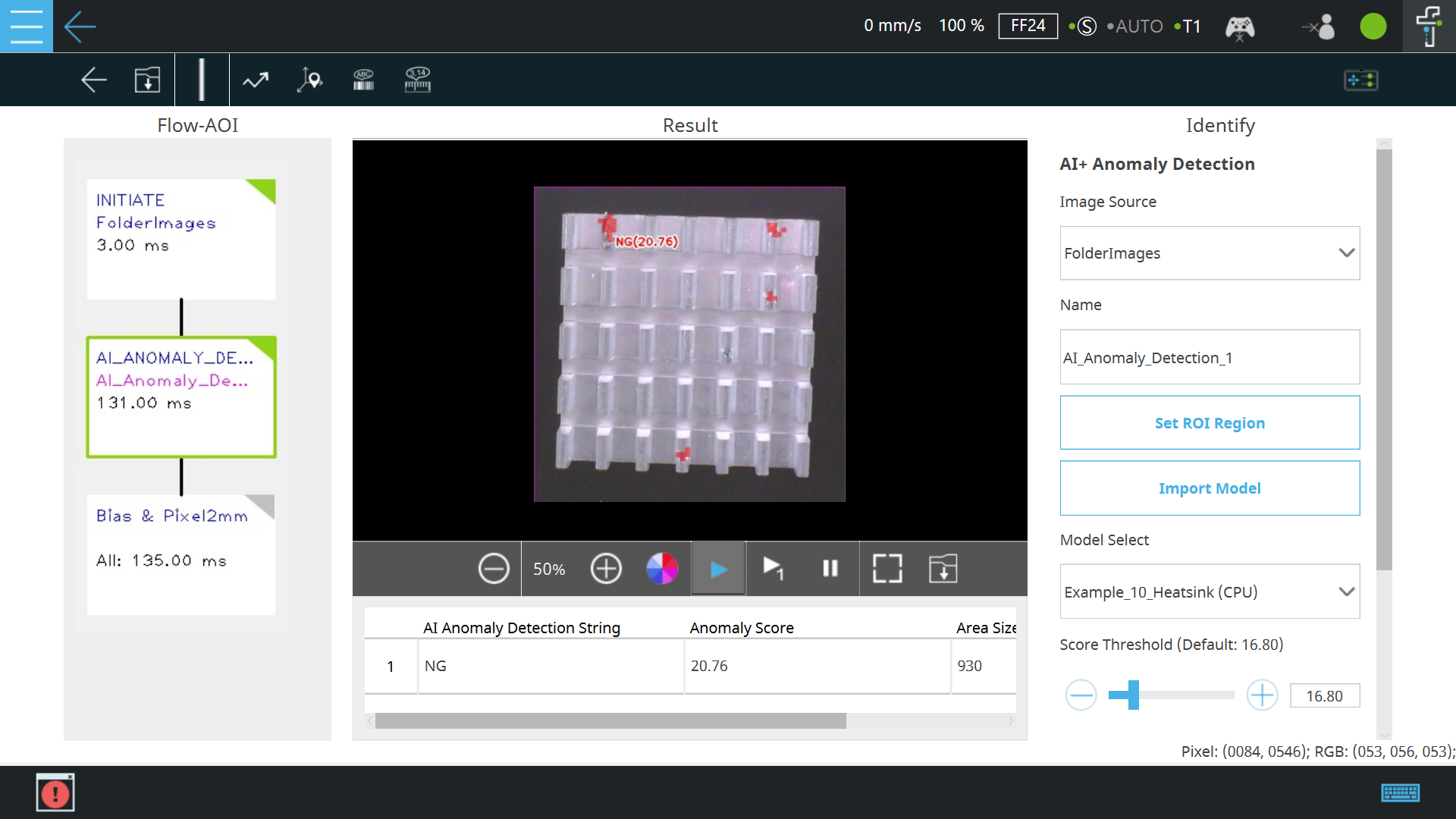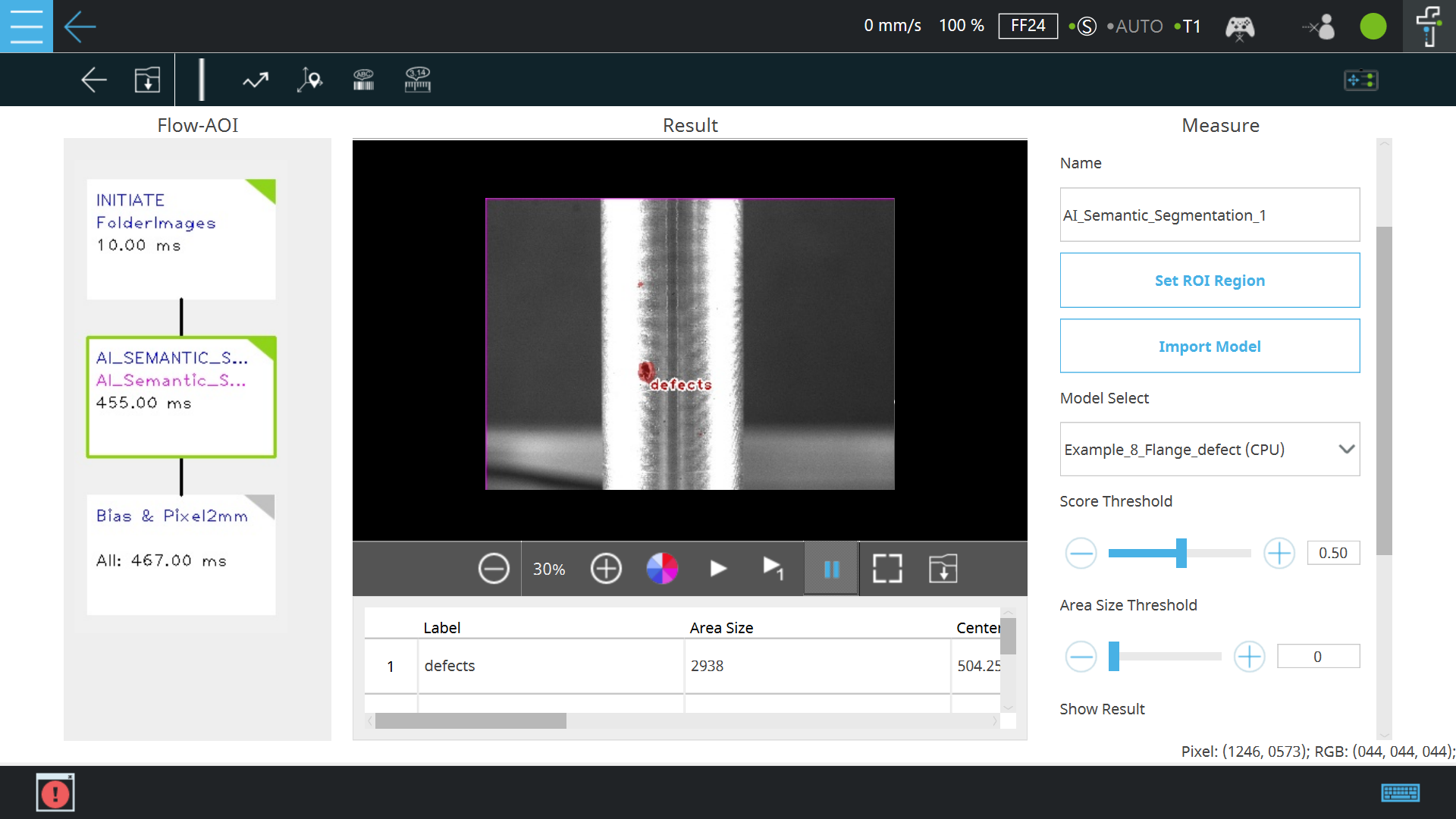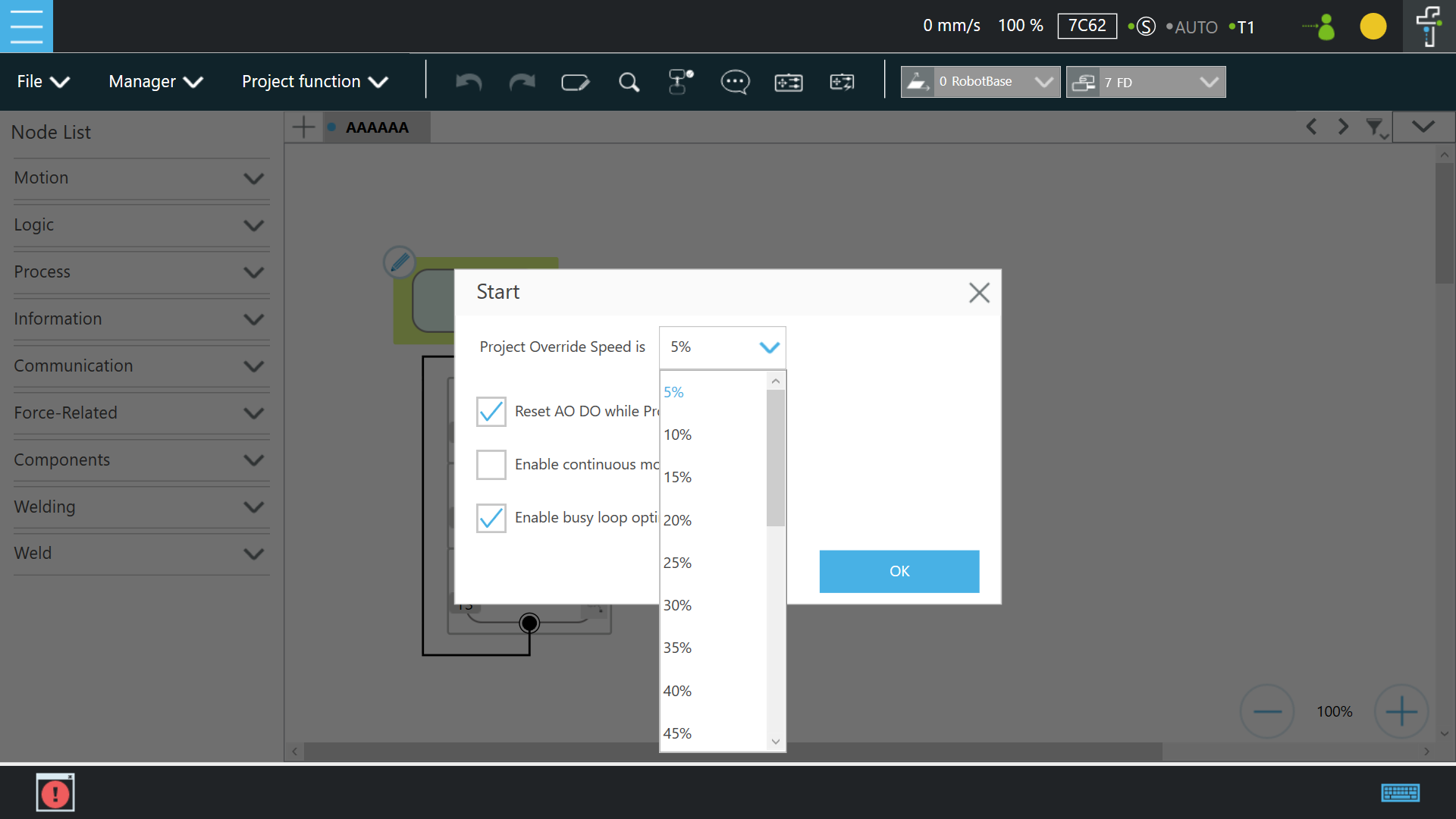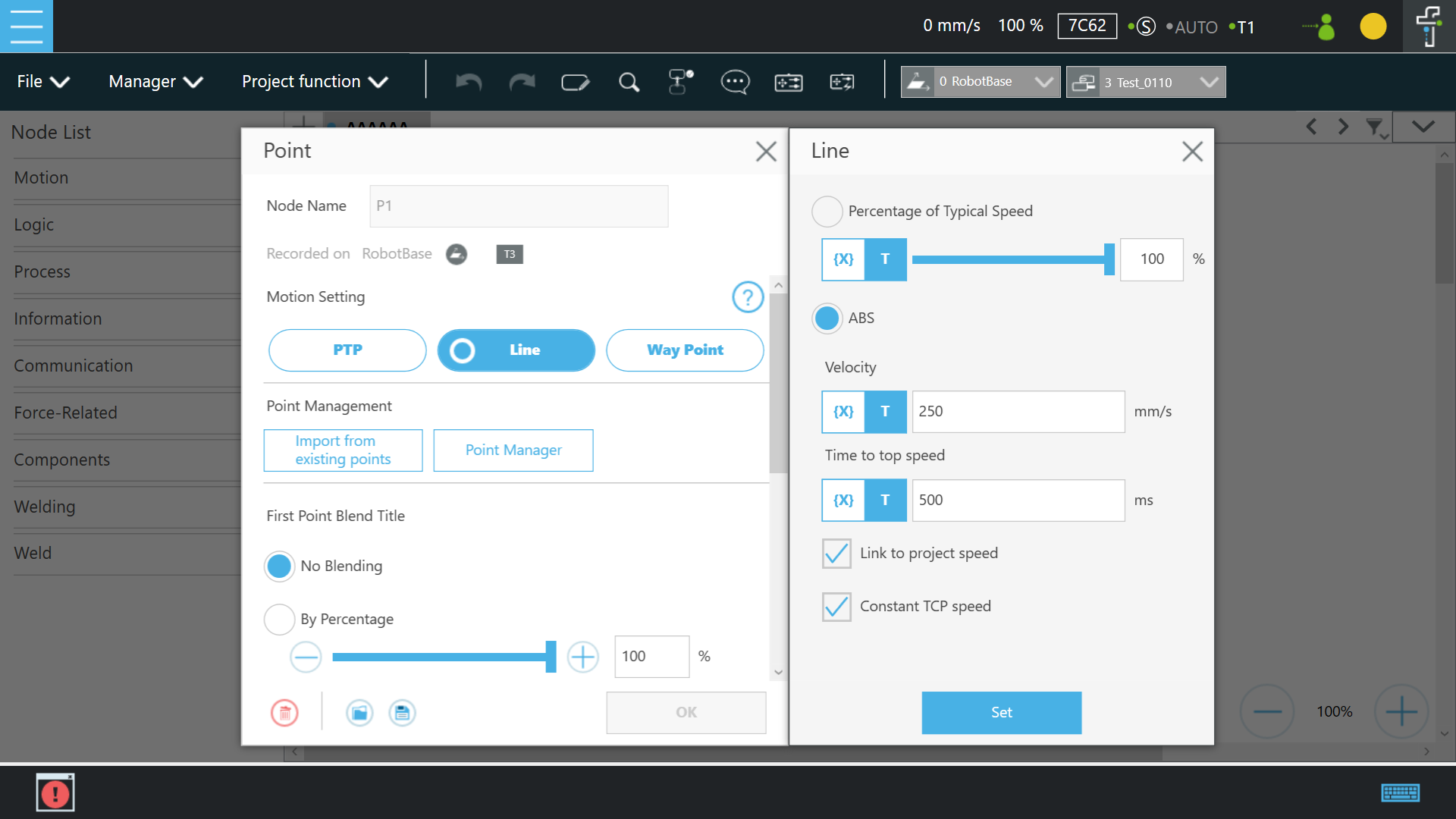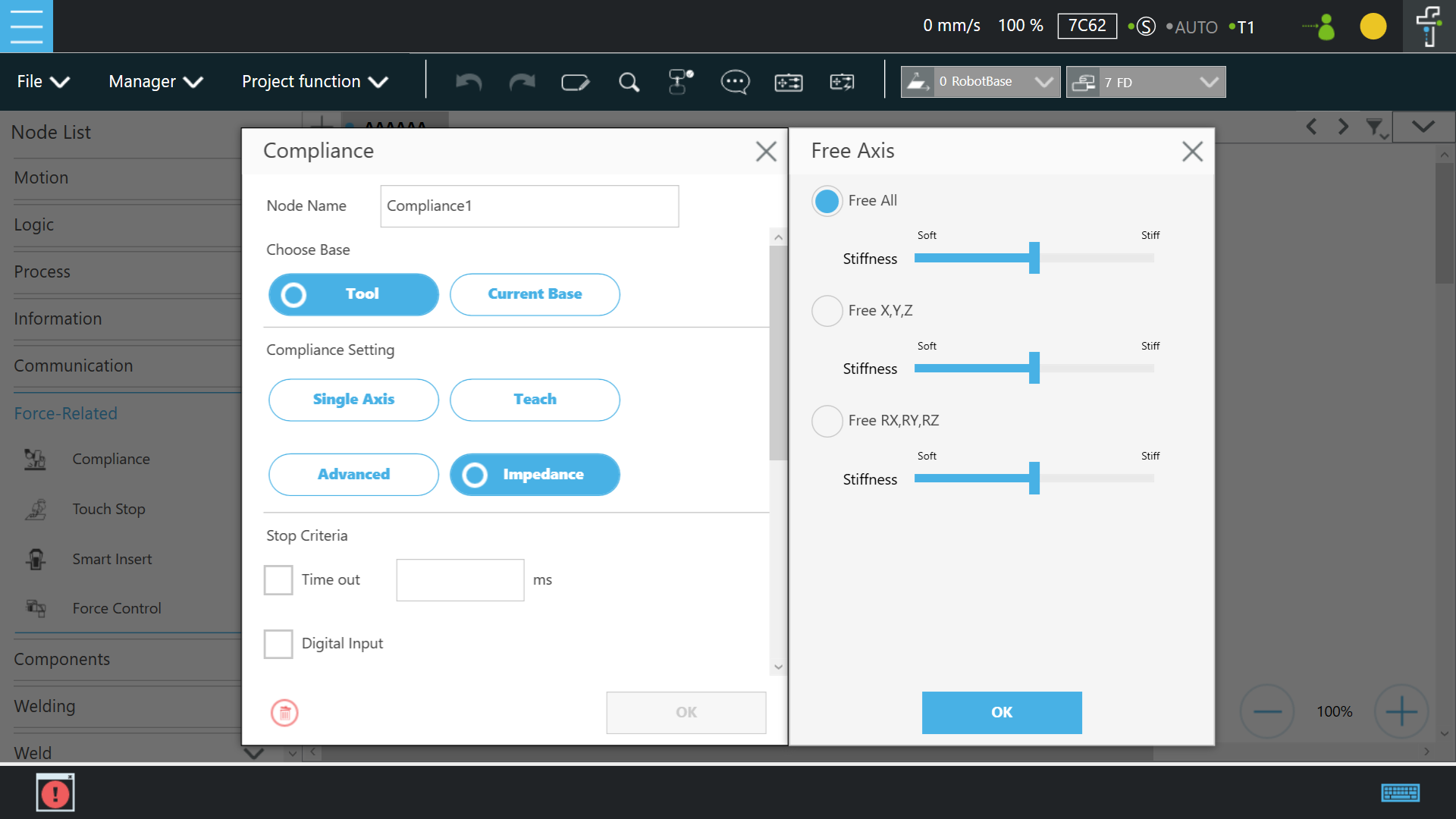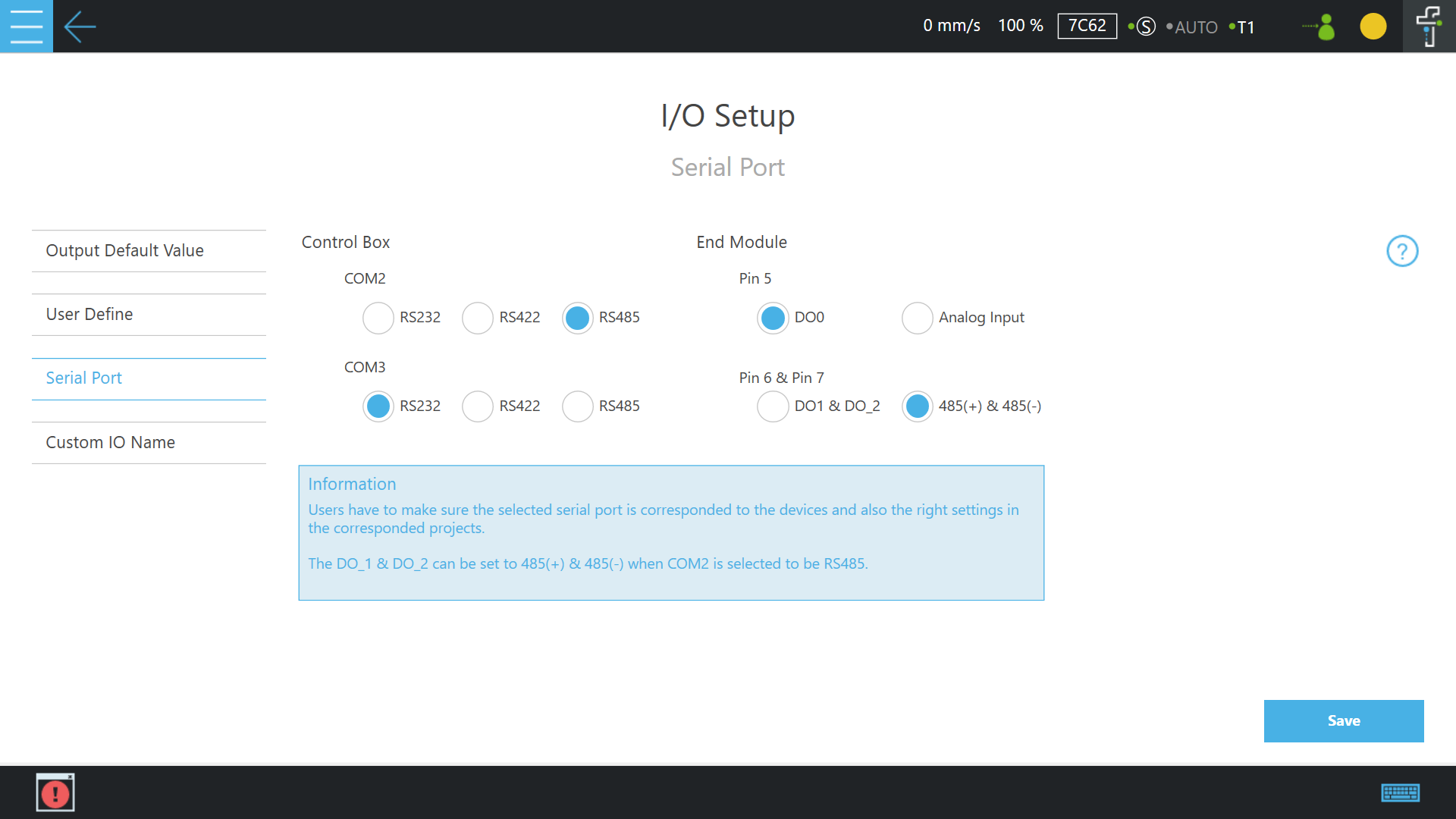Table of Contents
Examples are valid for:
TMflow Software version: 2.14 or above.
TM Robot Hardware version: HW3.2 or above
Note that older or newer software versions may have different results.
Safety-related Features #
New ISO 10218-1 Fulfillment #
- Reduce the hazards to a tolerable level applied as specified and operated under normal and intended use of parts assembly and material handling for payloads. Focus on the safety of human-robot cooperative operations for application procedures undergoing risk assessments only.
- Adhere to the new direction of ISO 10218-1:2023 development strictly.
Safety Configuration Tool #
- The Configuration Tool is software on the Safety page of TMflow for users to set those safety functions with safety-related parameters (e.g. stop criteria/limitation of safety monitoring functions or range of space/joint limit), suspension (muting) functions, or safety settings (e.g. Manual Reset or Auto Reset).
- Provide the password of the Configuration Tool for security. Users can change the password with administration management.
Export and Import of Safety Configuration Files #
- Use Export in Import/Export to export the selected safety configuration files or Import in Import/Export to import the selected safety configuration file to the other robot.
Recovery Mode #
- This mode is for users to fix the safety-triggered situation and return to ordinary operations.
Single Point of Control: Local Control & Remote Control #
- The method to switch between Local Control and Remote Control goes with the Enable/Disable of Robot Stick function.
- The robot will be totally under Local Control while users operate the robot with the Robot Stick to ensure the robot will not allow motions by receiving peripheral commands.
- Under Remote Control, the function of the robot stick will be disabled. Users can configure one or multiple input types to control (IO, Fieldbus) the robot with under Remote Control.
Robot Self Clamping Detection #
- Once checked self clamping detection, the system begins estimation with the tool 3D model as the same rule of the collision check node. Users can set the detection distance in millimeter with an integer as a safe distance between the robot links and the flange.
Motion Setting #
- Configure the safety input function associated motion settings including:
- Speed Suppression Function: This function is always enabled.
- Deceleration Time: Carry out the setting of time as specified when the robot enters the collaborative workspace.
Teaching-related Feature #
Quick Control for Jogging #
- Use Robot Stick to operate the robot, not require additional connection and setup.
- In the Quick Control floating window:
- Use the Control Type button to select modes from Joint/Base/Tool.
- Use the DoF button to switch the axis direction.
- Use the FreeBot lock button to secure the axis direction.
- Check Enable Axis Display for motion control direction prompts.
Joystick Control for Jogging #
- Recognize the Joystick automatically, similar to a mouse or a keyboard.
- Supported XInput Joystick device.
- One joystick can control multiple robots (one at a time only).
Adaptive Damping for Hand-guiding #
- Make hand-guiding easier. Smoothly dragging during long distance movement or firmly shifting while making precise positioning.
- Added a move mode radio button to switch:
- Accurate: heavy but accurate
- Normal: between Accurate and Fast
- Fast: as light as free
TM Developer-related Features
Script Node & Script Project #
- If you prefer non-graphical programming, experience a more flexible way to program by using the new Script Node and Script Project. The Script feature allows experienced engineers to edit robot tasks by compiling codes. Choose the method most suitable for you and enjoy coding with greater freedom.
TMcraft Node #
- TMcraft is a new architecture that allows you to create your own customized UI or background program and embed it onto TMflow. It offers the freedom to develop third-party plug-and-play applications using C# and WPF development. Additionally, a wizard is available to facilitate the development of high-level applications, such as welding, palletizing, and sanding, making it easier to customize and create the applications you need.
- The customized node program has to be built and packed on TMstudio Pro before using on the robot.
- The customized node GUI can interact with TMflow through TMcraft API, such as: creating or editing variables, changing TCP, jogging the robot, etc. After end-users set up on node GUI, the node program can gather the parameters and generate the TMscript (execute during the Project run); finally, inscribe this script onto the Flow Project through TMcraft API.
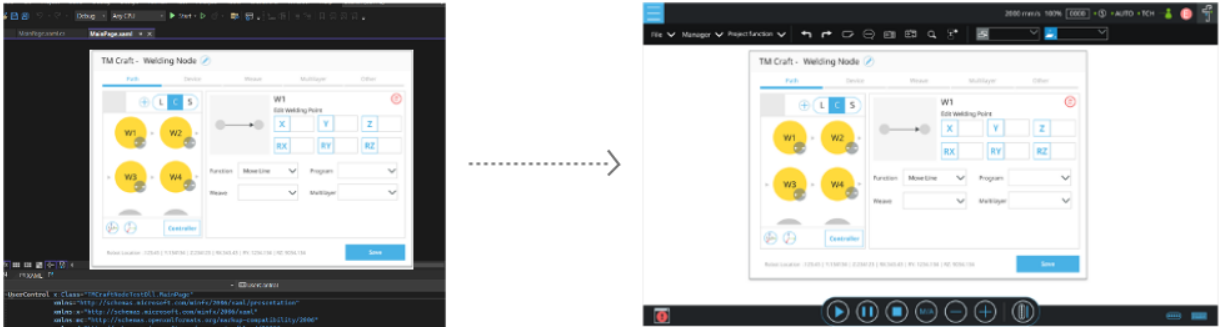
TMcraft Service #
- Execute TMcraft Service in Manual/Auto Mode at TMflow as supplementary programming.
- Open to users to develop custom executable files in C# or C++ packing in TMcraftPacker.
- The executables are limited to not shutting down and accessing drive C or the specific paths of drive D.
Build-in ROS Drivers of Version Foxy #
- TM ROS Driver allows developers to drive robots under the ROS architecture and obtain important information like robot status, EIH images, etc., to create first-class applications
- Related resources are also provided, such as example programs, GUI tools for debugging, and resource files (URDF) required for simulation on Gazebo or Moveit.
User Defined Node Default Template #
- Custom templates in the Point, F-Point, and Move nodes. The project will record the template data. FineTureValue in FPointNode, and MovingSetting in MoveNode. All other parameters are in the list.
Use Flows from Other Projects #
- When add a page, users can choose Add page from another project in Select Add Page.
Comment Note #
- Use the comment icon in the toolbar to add/edit/delete comments.
Custom I/O Name #
- Custom your own I/O name for easier distinguish
TMvision-related Features #
OCR2 #
- The OCR2 module can recognize the characters in an image detected.
TMvision Parameterization #
- Select parameterized input or output parameters while saving the vision job.
- Update the vision parameters before going to the vision node to make the vision job run with the updated parameters without editing the vision job.
TMvision Multiple Landmark Filter #
- Use ROI to separate the desired landmark from all of the landmarks in the live video.
Custom Landmark Size #
- Users can customize the landmark size in the Landmark Alignment task.
- The custom TM Landmark’s length and width are the size measurements inside the black square.
Use the Last Images of Camera #
- Once checked Use last image of the camera, the system adopts the image from the last executed of the camera as the image source of the current vision job. Exclusive applicable to the AOI-only module.
Landmark Task Threshold Setting #
- Provide a slider for the threshold setting. The threshold displays next to the TM Landmark string in the live video.
- A Precise Detection for Detect Landmark more precisely with an additional time of 30~50ms.
Image Alignment #
- This function uses an object’s geometric shape to create a pattern for the object, compares the pattern with the input image to determine the object’s position in the image, then shifts and rotates the entire image to place the pattern at the center of the image.
Image Mask #
- This module eliminates regions that are not related to the task at hand, thereby reducing unnecessary information for identification or inspection-related vision jobs.
TM AI+ related Features #
Anomaly Detection #
- Use an AI model from TM AI+ Training Server to label an image “OK” or “NG.”
Semantic Segmentation #
- Used for high precision image recognition such as the need to describe the target boundary applications. Accordingly, defect detection can correctly describe with irregular shapes and size defects.
Support GPU Inference #
- Select the computing device in TMflow AI function or TMflow AI+ AOI Edge AI function to accelerate GPU inference execution time. Install the respective GPU patch before using GPU.
- GPU inference exclusive applicable to TM AI+ Training 2.0 models.
Send Image with Label Name #
- The field Dataset Label (with the options of uncertain and predicted) has been added to the TM AI+ Setting page of AI+ Classification, AI+ Detection, and AI+ Anomaly Detection modules. Both options for Dataset Label are described below:
- Uncertain: If an image sent by TMvision to TM AI+ Training Server’s dataset is processed through model inference, the image is labeled and given an uncertain label name.
- Predicted: If an image sent by TMvision to TM AI+ Training Server’s dataset is processed through model inference, the image is labeled and given a label name with a predicted string generated by the inference.
More Features #
Project Override Speed Preview and Record #
- Set the project override speed in the Start node. Acts as a way for users to record and edit the desired project speed again before project execution.
- The default project override speed starts at 5% and goes all the way to 100% with increments of 5%.
Constant TCP Speed #
- When selecting ABS in the line motion mode, users can check the Constant TCP speed to ensure the TCP is at a constant speed but will reduce the speed protection of the joint. If unchecked, the ABS velocity may be slowdown since the rotation protection cannot keep up with the linear speed.
- Applicable to the line motion mode of nodes including Point, F-Point, Pallet, Move, and Path.
Impedance Control #
- In the setting, it comes with three available directions: Free All, Free X, Y, Z, and Free RX, RY, RZ. Each of the three directions has different strength restrictions and can be adjusted. The stiffer the stiffness, the harder the robot is to push.
Permissions of Project Override Speed & Project Lock #
- Add the permission to the Change Project Override Speed and the sub-permission to the Project Lock Setting of the Project.
- Accounts with the Change Project Override Speed permission can set the project override speed in the Start node and adjust the project running speed storing with the robot stick in AUTO Mode. If not granted, users can only view but not modify.
- Accounts with the Project Lock Setting permission can use the Project Lock Setting function after clicking on Project/Project Function/Project Lock. If not granted, users can use the Editable Nodes List function only.
Project Lock Setting #
- Project locks can only be edited and set by accounts with project lock setting permissions.
- The project lock comes with a master switch, and its enable state denotes that the project lock is activated and no making changes to the project structure (such as adding or deleting Node/subflow/thread, changing node connection), except for being set as an editable item.
- The editable node list has a sorting function in three ways: node names in alphabetic order, node names in reverse alphabetic order, and node type. In addition, Project Lock can also assign if Manager and Project Function are to be enabled or not within this project.
Configurable Serial Port #
- Assign the serial port interface to RS-232, RS-422, or RS-485 without converters.
- Assign the end module I/O of the robot. Available on-screen pin definitions.
Transfer the Robot Setting to Another Robot #
- Users can quickly duplicate files and settings from one robot to another.
- Users can transfer the settings from the old version to another robot with the new version.
- Only when the robot versions match, the control box generations match, and the target TMflow version is greater than or equal to the source version can the transfer work.
TMflow 2 Supportively and Compatibility in One PC #
- Available multiple versions of TMflow 2 series installations on one laptop or desktop.
- Let users change to the target version of TMflow when connecting to a different version of the TMflow robot.
- Available sub-version compatibility.
TMflow 2 Compatibility in HW3.2 #
- TMflow 2 Series is compatible and available for upgraded by HW3.2 users.
- Synchronize your robot system up-to-date, experience the latest software function with your integration. No gap between previous generation and the S Series.