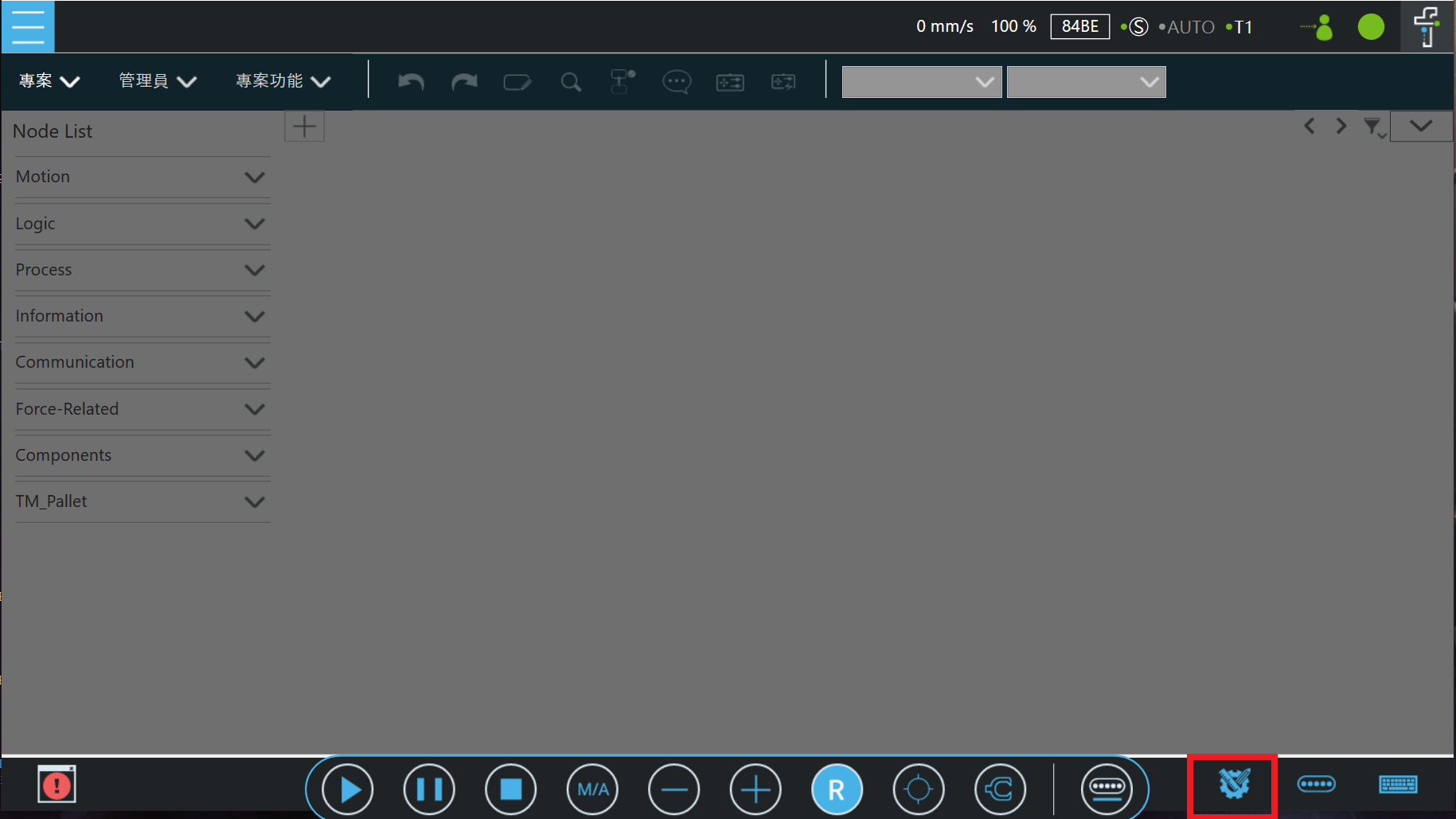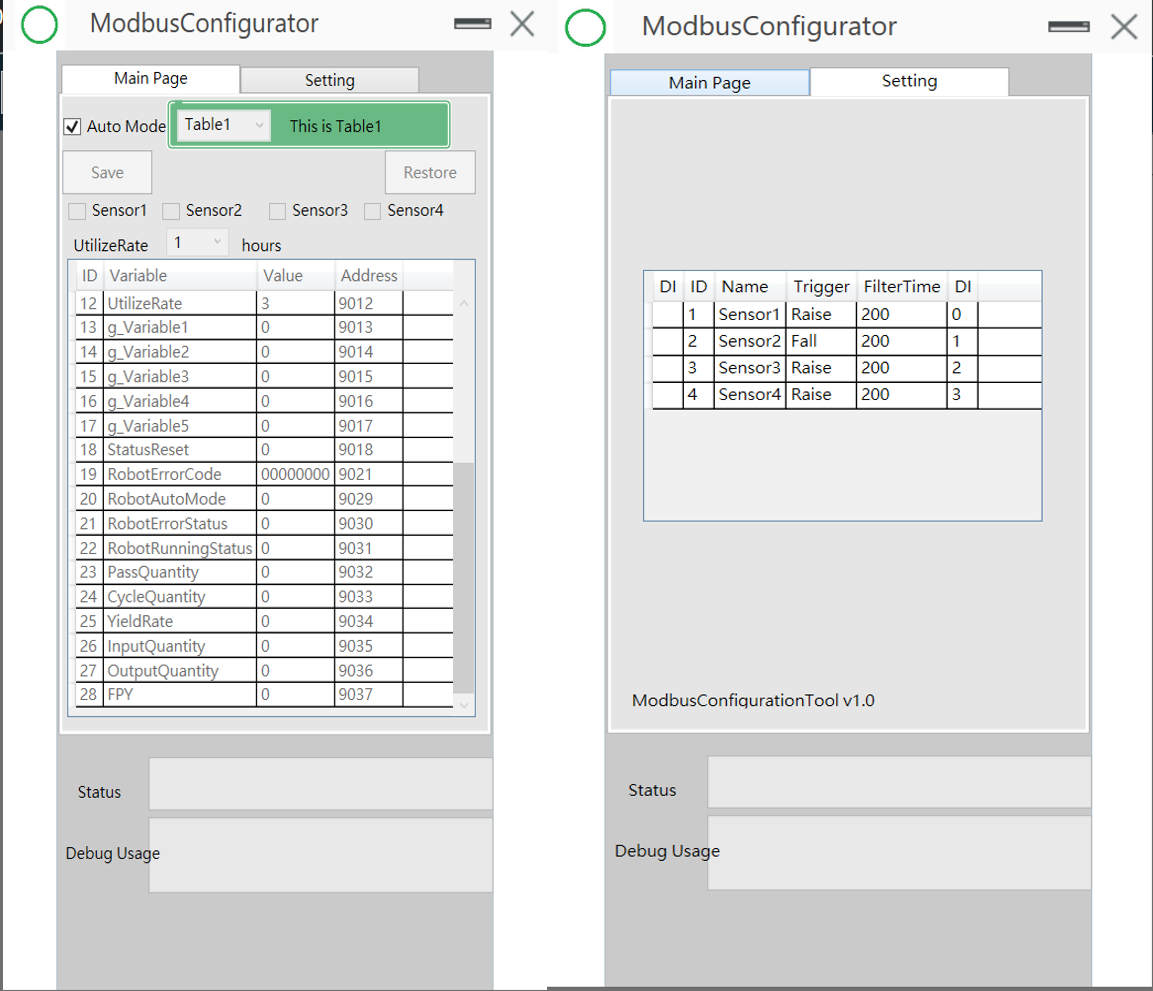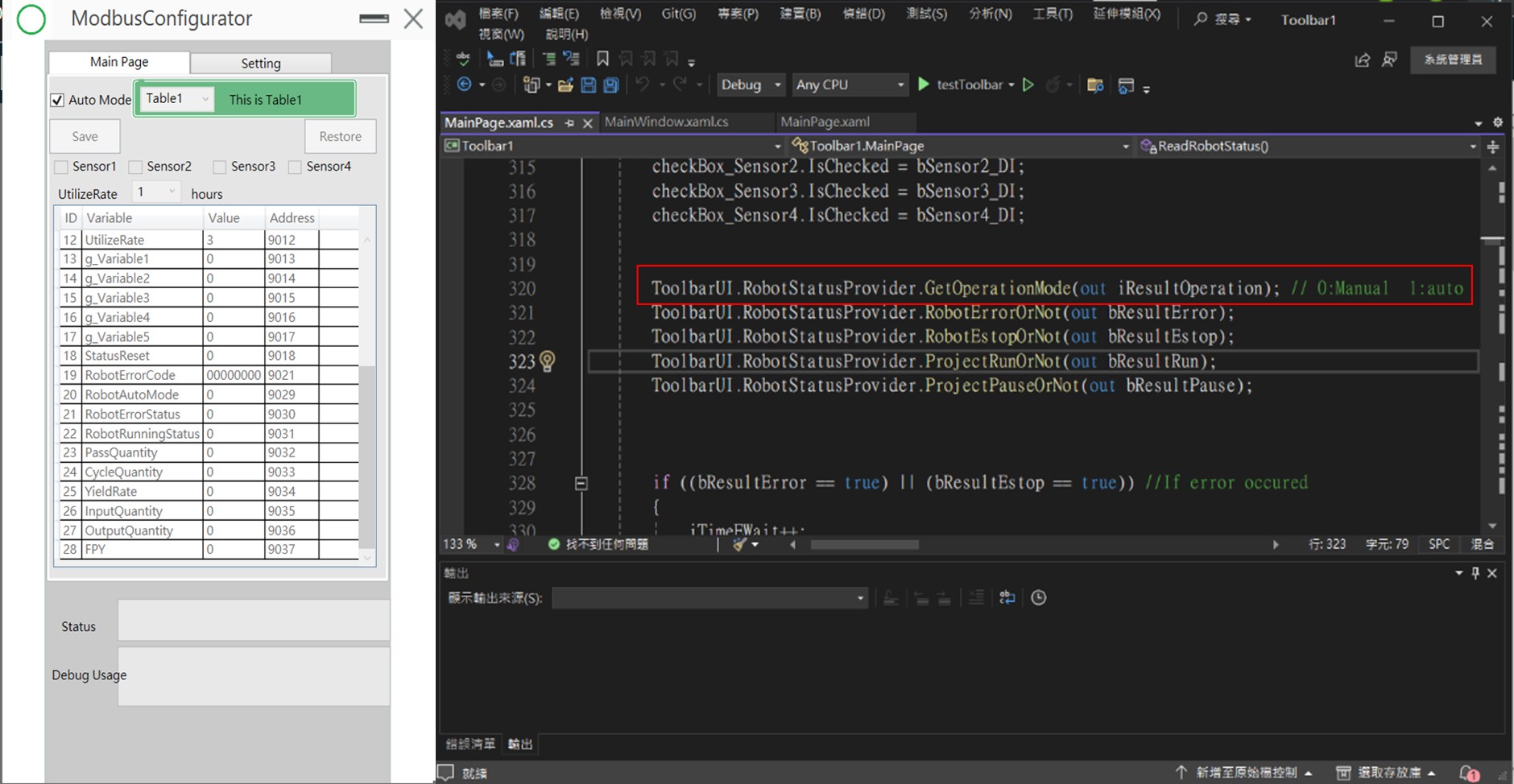Table of Contents
此文章之範例適用於下列條件:
TMflow 軟體版本: 2.18 或以上。
TM 手臂硬體版本:HW3.2或以上。
其他特殊軟硬體需求: 無
請注意,新舊版本之差異可能導致操作介面、步驟上會有所差異。
所有版本皆適用
TMflow提供了多樣化的功能,旨在提升自動化操作效率。工廠中通常會透過與上位機連接來獲取各機器的狀態,而 TMcraft Toolbar 則為使用者提供便利,能根據自身需求監控相關資訊,並快速在不同機械手臂上設定 Modbus 的儲存位置,大幅簡化了配置流程,進一步提升了系統的靈活性與效率。
使用TMcraft Toolbar的目的 #
- 取得手臂狀態 : 根據需求取得各類機器人訊息及全域變數的讀寫 (read/write)。使用者可以藉此建立簡潔且多樣化的功能介面 (UI),以滿足不同應用場景的需求。
- 不與專案連動:使用者可透過 TMFlow 介面右下角啟用 Toolbar,其功能不依賴於特定專案。不僅能在不同專案中使用,即使未開啟任何專案,也可順利運行 Toolbar。
應用情境 #
在工廠,若有多台機械手臂需要將各種訊息透過 Modbus 上傳至上位機,逐一進入每台手臂的專案進行設定將耗費大量的時間與人力。為了解決這個問題,可以利用 TMcraft Toolbar API,快速取得所需的手臂資料或變數,並將資料儲存在 Modbus 自定義區域(9000-9999)。完成編程後,將程式與設定檔(用於儲存 Table1~5 設定值的 TextFiles)匯入 TMFlow。當 TMFlow 開啟後,使用者只需點擊右下角的 TMcraft Toolbar 圖示,設定 Modbus 與感測器的位置,然後勾選“Auto Mode”即可開始運行程式。系統將持續寫入相關資訊,使上位機能夠即時獲取手臂數據。
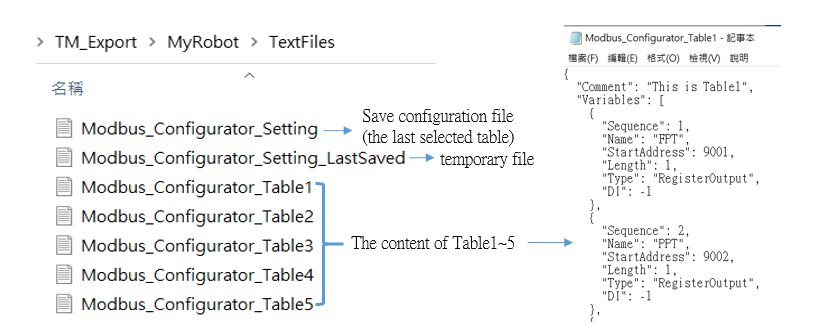
若您想快速上手並了解如何針對專案需求自訂介面,請參考範例程式碼
功能 #
- Auto : 所有可操作之區域皆鎖住
- Table : 可切換5種設定檔。(5種Modbus儲存位置+sensor DI位置)
- Main Page:顯示各參數儲存的Address(可自行修改)及其數值,sensor是否觸發
- Setting:顯示4個sensor 於電控箱DI的位置(可自行修改)
- UtilizeRate : 可自行調整 1~24 hours
作法說明 (以取得手臂Munual/Auto狀態為範例) #
- 使用Visual Studio 進行編程
- 參考TMcraft API
- 取得手臂狀態(ex: 手動/自動模式、是否發生異常…等)