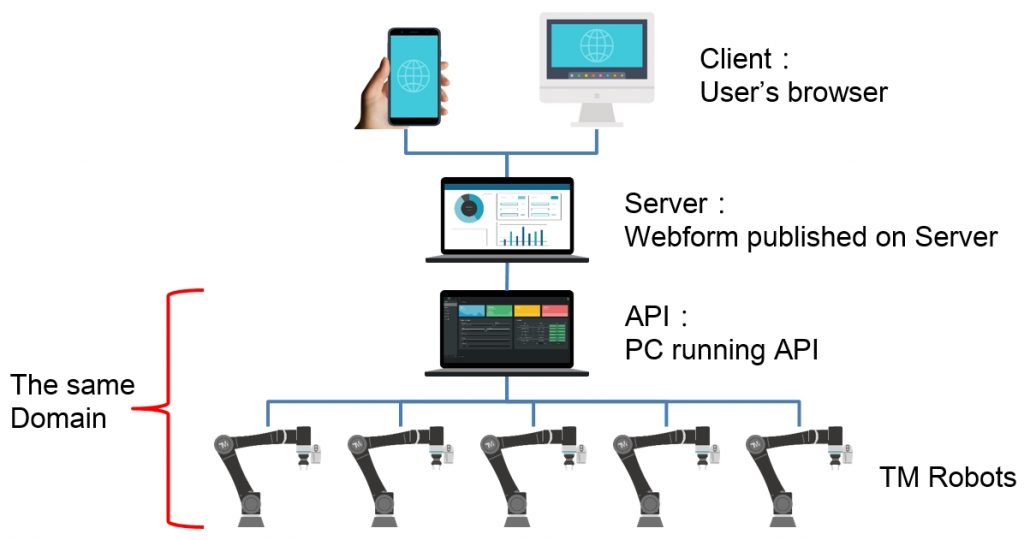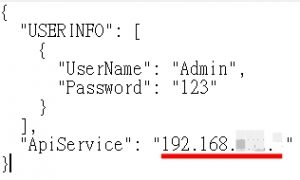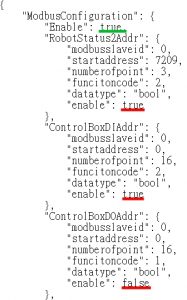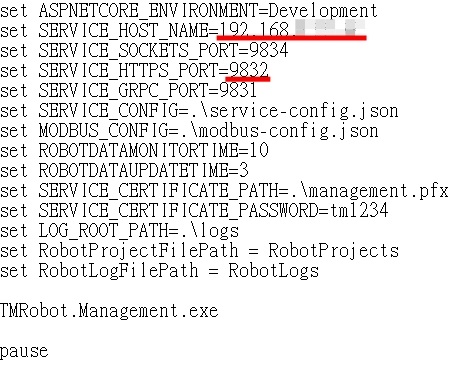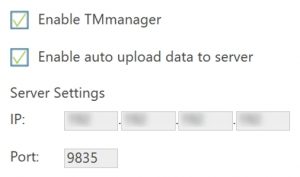簡介 #
TM Robot Management API-Advance使用戶不只可以從多個機器人得到詳細資訊,也可以進行專案切換、下載、上傳、變數更改等控制。
只要電腦與其他機器人在同一個本地網域,API就可以在一個額外的電腦執行。
在本範例中,我們透過HTTPS使用API,之後設計ASP.NET Webform UI為一個示範。
本範例的開發環境為: Win10 64bit OS、Visual Studio 2019.
透過Webform的導入,透過電腦、甚至手機短端監控與操控機器人得以實現。如果需要詳細解釋,請參閱 TM Robot Management API-Advance手冊。
範例影片 #
API事前設定 #
第一件事情,在service-config.json檔案,請設定”ApiService”為電腦的IP。
之後在檔案modbus-config.json,要先確認在最上面的ModbusConfiguration-Enable(下圖中綠色標飾)被設定為”True”。如果你想要接收到各個參數,需要把各個參數的”enable”(下圖中紅色標飾)設定為'”true”,反之設定為”false”。
在檔案_start.bat,你可以把每個通訊協議的port按照需求設定。在這個範例中,把HTTPS的Port設定為9832。另外,別忘記把SERVICE_HOST_NAME設定為電腦的IP。
完成所有設定後,點兩下_start.bat來執行API。
機器人的提前設定 #
- TM機器人設定
雖然大部分API功能都是接收來自機器人的廣播,但是部分有關專案處理的功能需要在機器人’設定TMM連線:
點擊Robot Setting/TMmanager圖示,勾選Enable TMmanager及Enable auto upload data to server。把IP設定為與執行API的電腦一致,port會被設定為9835。請參考上圖。
請確認電腦的IP為固定而非浮動,而且與其他連接的機器人屬於同一個本地網域。
因為很多功能的反饋都是基於機器人名稱,所以請確認每一台機器人的名稱都不重複。
- 如何檢查機器人是否已經與電腦連線?
在cmd嘗試打入:telnet 192.168.xxx.xx 502(192.168.xxx.xx是機器人的IP,port502是Modbus的固定port號);如果有一個空白的視窗跳出,就說明了你想要連線的機器人已經與電腦連線。
Visual Studio C#代碼 #
如果想要對本範例有更多了解,可以從此處下載Visual Studio專案檔案來進行參考。
請聯絡TM業務代表如果您對API產品有興趣。
因為此文章為範例,請小心使用。
範例相容性: Robot API version 1.02.4000