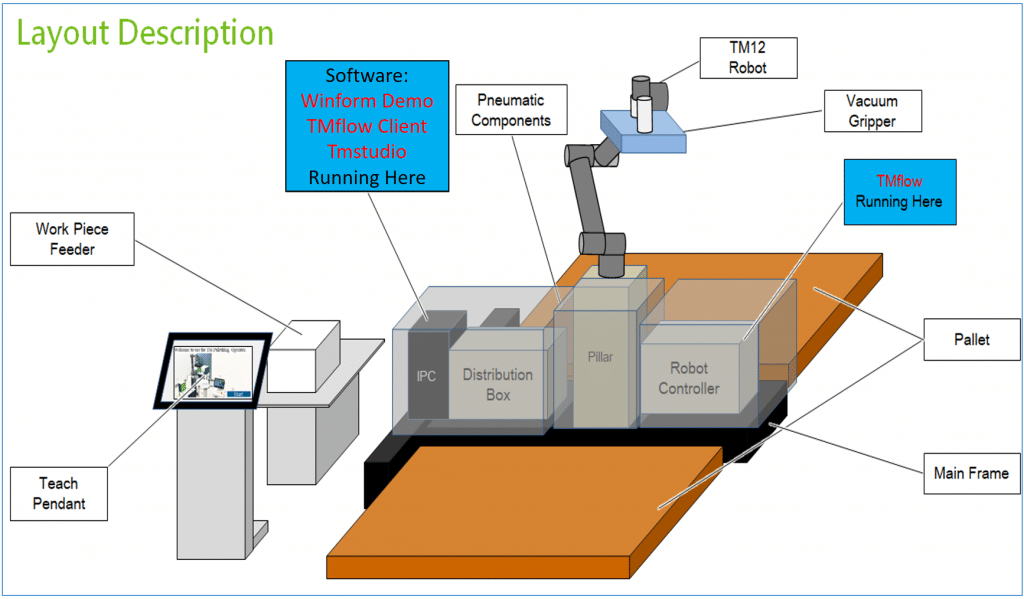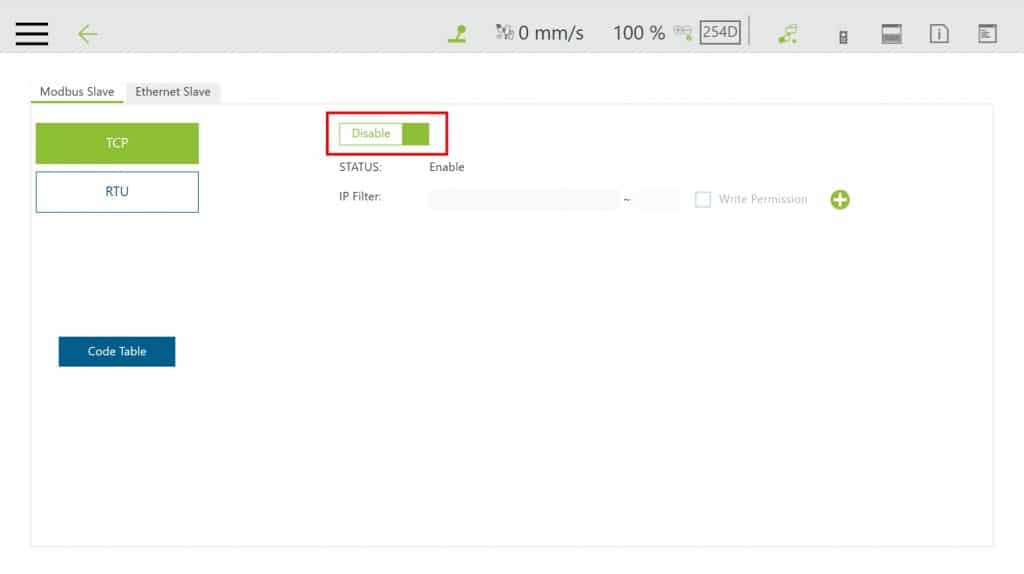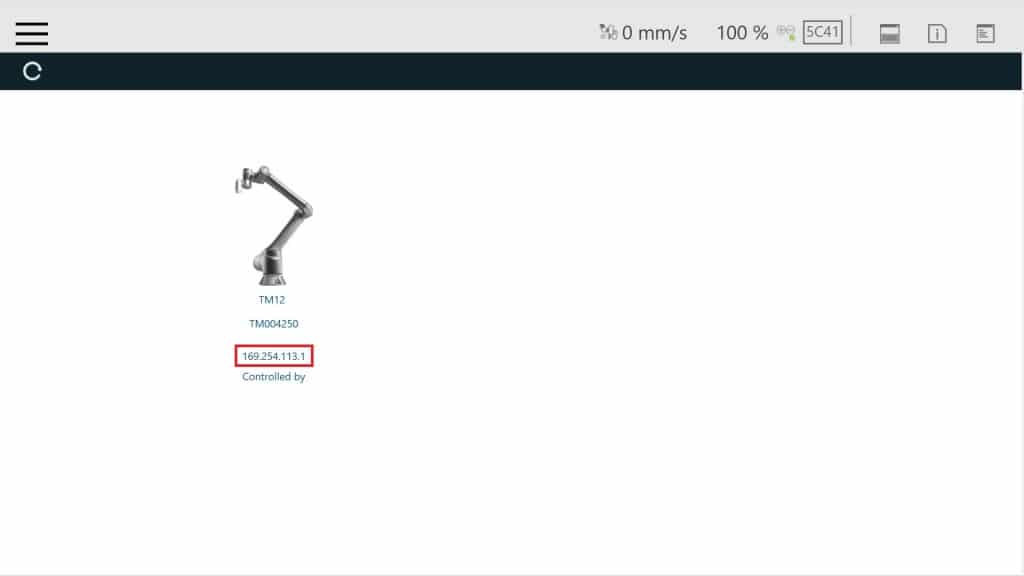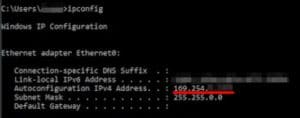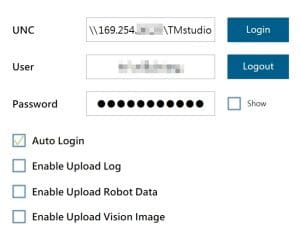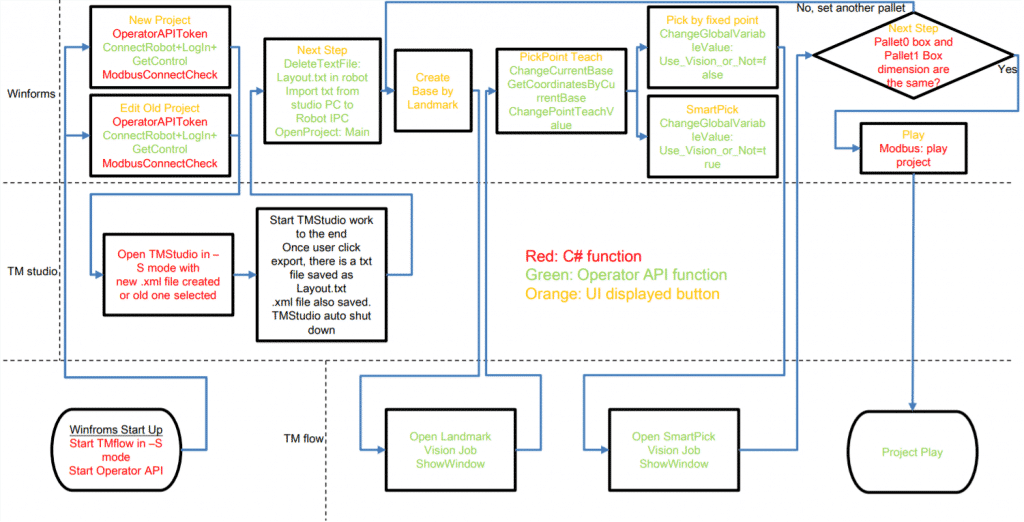簡介 #
TM Operator API是一個TM為了開發者建立機器人Operator兒提供的一個服務。藉由API,開發者可以用自己最熟悉的語言或平台來進行開發。
在本範例中,我們要用API來製作一個TM Palletizing Operator的用戶互動介面。
TM Palletizing Operator簡介 #
TM Palletizing Operator是一個TM提供的獨立產品。這個產品是為了堆棧應用而開發,包含了必要的組件,非常方便使用。TMflow專案及設定已經在機器人內安裝。 
範例影片 #
環境的前置設定 #
硬體準備 #
因為本範例是為了TM Palletizing Operator而製作,所以您會需要整套TM Palletizing Operator、及一台額外的IPC還運行其他需要的軟體。
電腦上的軟體準備 #
以下的所有軟體都需要下載及安裝至預設資料夾下,更改安裝路徑會造成本範例運行時產生錯誤。
| 項目名稱 | 版本 | 備註 | |
| 1 | TMflow | 1.82.3000 | Online版本為免費 |
| 2 | TMstudio | 1.16.1600 | 需樣購買Dongle以使用匯出功能 |
| 3 | Operator API | 1.01.4000 | 需樣購買Dongle。執行檔案edge-ca.crt來安裝認證。 |
| 4 | Microsoft Visual Studio 2019 (Demo project: Windows Forms .NET Core3.1) | 16.8.4 | Community版本為免費 |
機器人及電腦的連接 #
請直接透過網路線來連接IPC與機器人,之後透過點擊Disable、Enable來重新啟動Modbus (TMflow=>Setting=>Connection)
透過這樣,IPC與機器人的IP位置就會被自動設定。機器人IP可以在TMflow看到。(如果機器人IP還是127.0.0.1,就代表Modbus連線沒有順利開啟,請重新進行Modbus重啟的動作)
IPC的IP可以透過cmd指令:ipconfig進行查詢
電腦的共享資料夾設定 #
因為我們需要從IPC匯入txt檔案至機器人,需要在IPC設定共享資料夾。
在IPC,把以下路徑資料夾設定為共享資料夾:C:\Techman Robot\TMstudio。在資料夾按下右鍵=>授予存取權給=>特定人員…
按下下拉選單,選擇Everyone,之後按下Add把Everyone加入至清單內。
機器人的共享資料夾設定 #
因為當執行Palletizing Operator的UI時,我們要把TMstudio產生的檔案匯入至TMflow,所以需要在TMflow設定共享資料夾資訊:(TMflow=>Setting=>Network Service) 請把UNC設定為IPC的共享資料夾路徑,用戶名及密碼設定為IPC的使者者登陸資訊。
模板檔案匯入 #
- TMstudio模板檔案
在此範例中,堆棧程式會從模板中產生。請從此處下載模板,之後解壓縮至以下路徑:C:\Techman Robot\TMstudio\pallet。
- TMflow專案與全域變數
請從此處下載TMflow專案與全域變數,之後把他們匯入至機器人。
Visual Studio專案下載 #
請從此處下載Visual Studio專案,之後解壓縮後,用Microsoft Visual Studio打開.sln檔案。
有關Visual Studio專案的更多細節 #
專案的視覺化流程圖 #
在下方的流程圖,可以看到哪些指令另在哪一個按鈕按下時會被觸發。
Visual Studio專案的App.config設定 #
在專案資料夾內有一個app.config檔案,是方便使用者在不打開Visual Studio編寫程式的前提下,快速調整各種參數。
常見問題 #
Q: 當我想要在專案執行後改變機器人的堆棧動作,我該怎麼做呢? #
A: 除了picking點位(是在TMflow裡面教導,或是透過視覺結果決定)之外,所有的機器人運動點位都是從TM studio匯出的。如果用戶想要調整這些點位,請按下 “Stop”按鈕;當機器人狀態顯示為Stop,用戶可以按下位於下方的”Engineer Mode”按鈕,之後切換畫面至tab2,再按下”Engineer Mode”按鈕一次。按下”Edit”按紐,之後選擇之前建立的專案,之後按下”Edit”按紐,就會把您帶至TM studio來進行重新的調整。
有一些參數可以在TM studio內進行調整,請按下畫面右上方的問號來獲取更多幫助。
所以的流程像Landmark、picking point setting、vision setting都是已經在TMflow專案內已經儲存的,所以用戶可以直接按下”Next Step”按鈕。
Q: 當我想要調整機器人的picking位置,我該怎麼做呢? #
A:如果用戶想要調整這些點位,請按下 “Stop”按鈕;當機器人狀態顯示為Stop,用戶可以按下位於下方的”Engineer Mode”按鈕,之後切換畫面至tab5,再按下”Engineer Mode”按鈕一次。
如果使用者認為picking位置不在應該在的位置,請從”Create Base by Landmark”開始從新整個流程,之後按下”Set Picking Point as Current Position”,然後從”Pick from Fix point, no Vision”或”Pick By Vision”之間選擇一個。
Q: 我有其他問題需要幫助 #
A: 請在下方留言,我們會盡力解答。