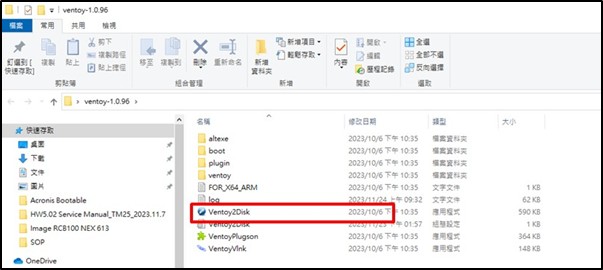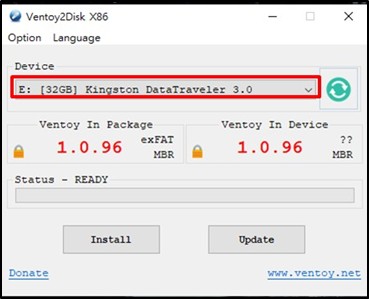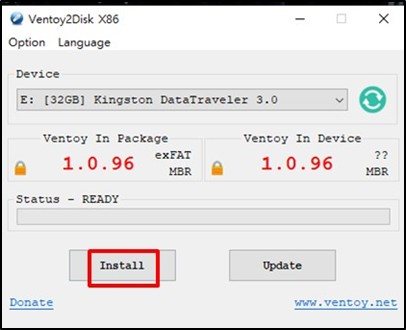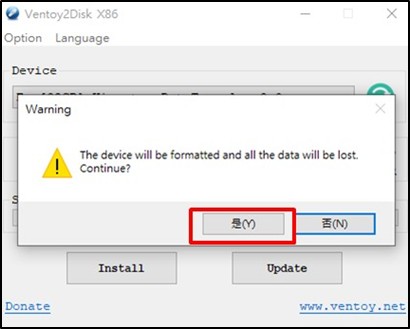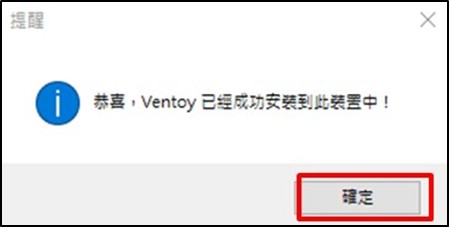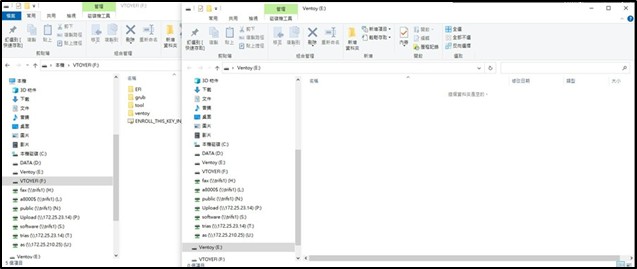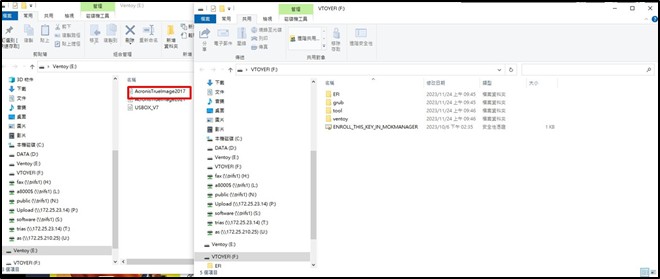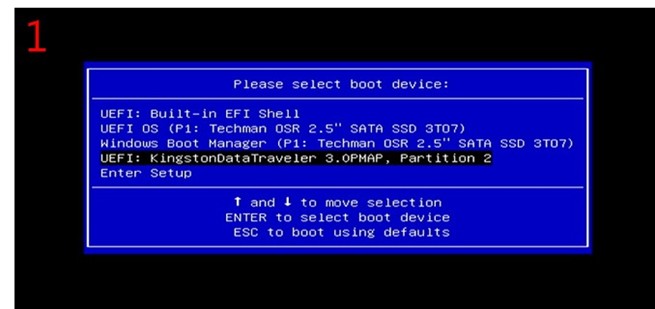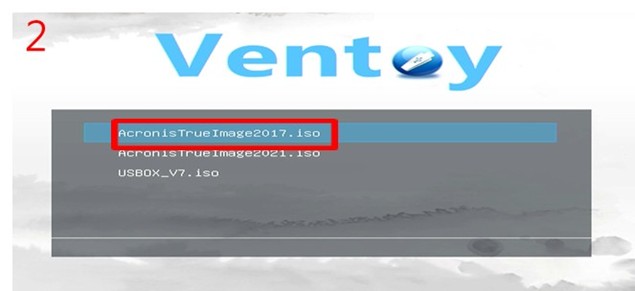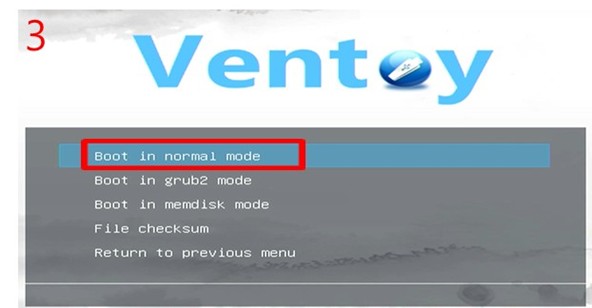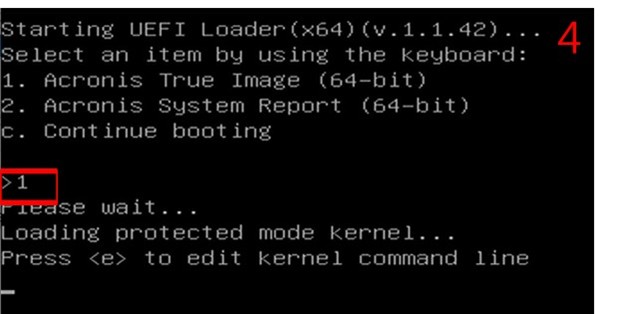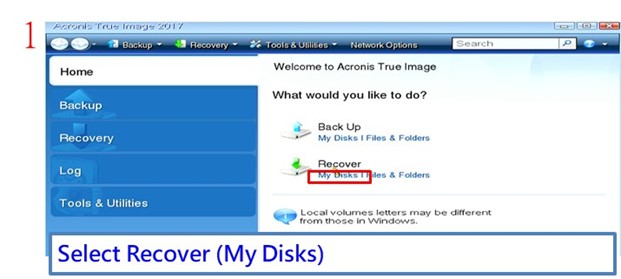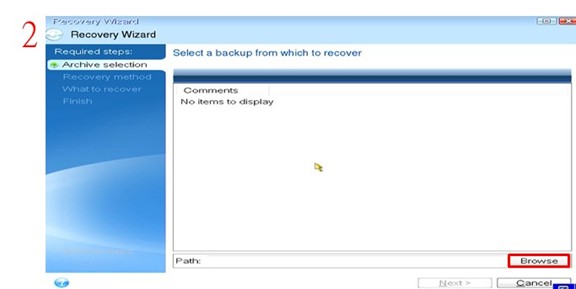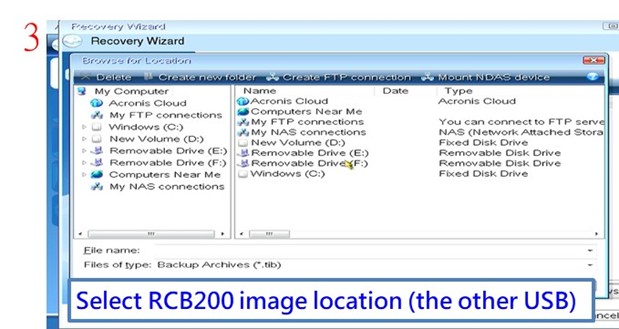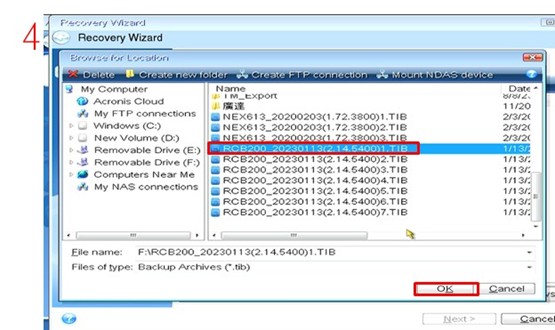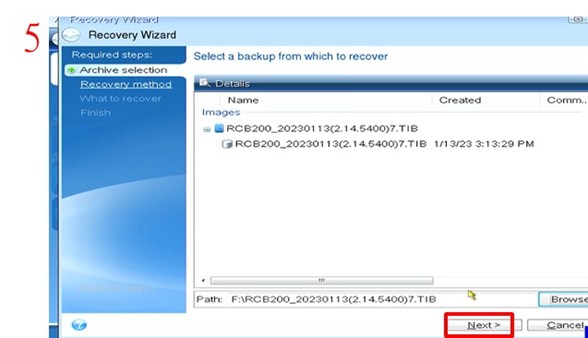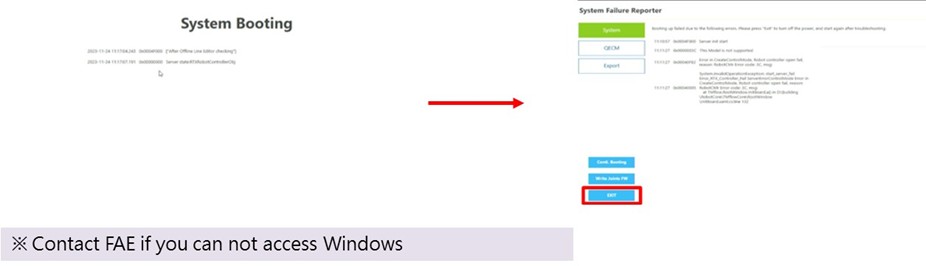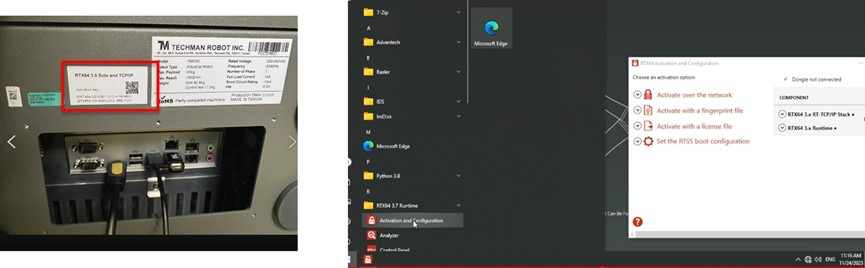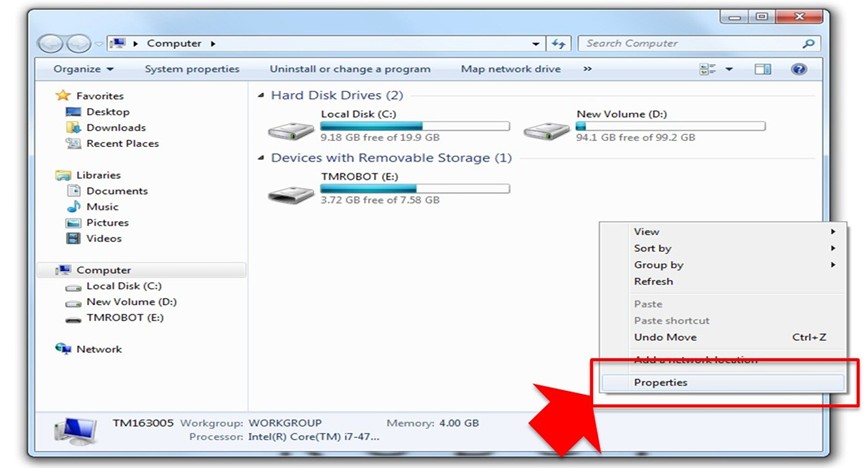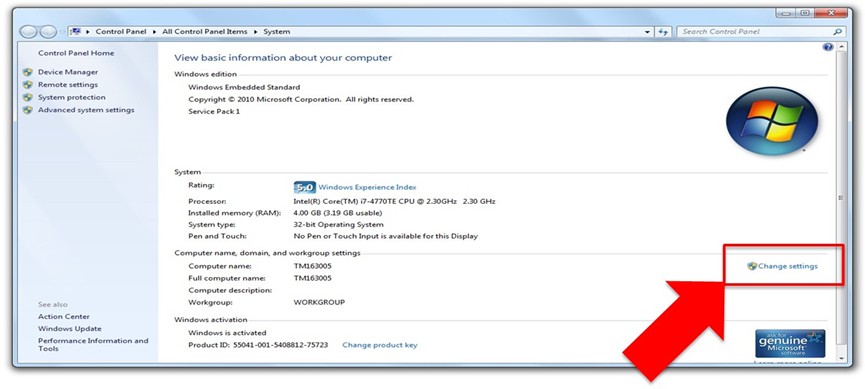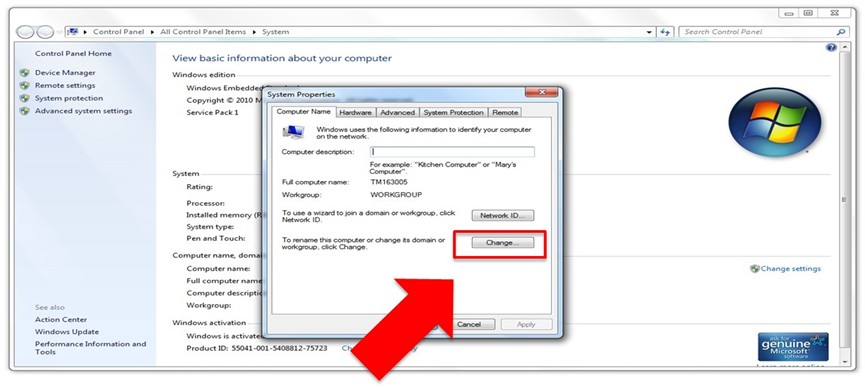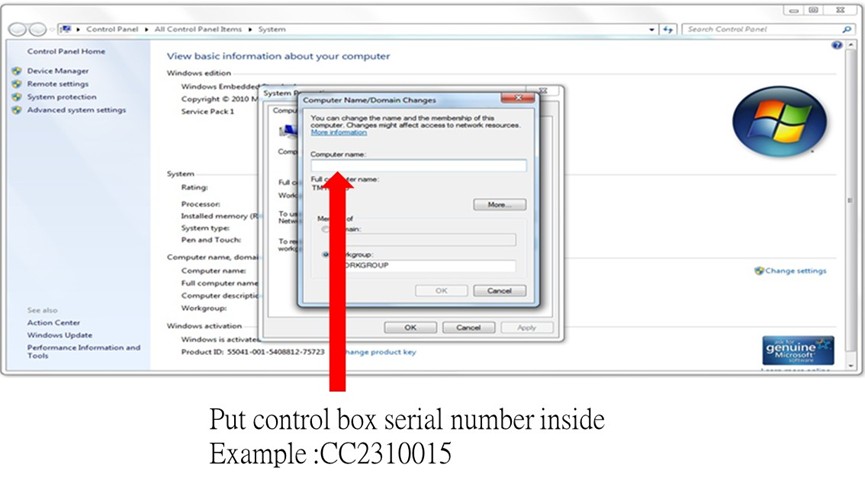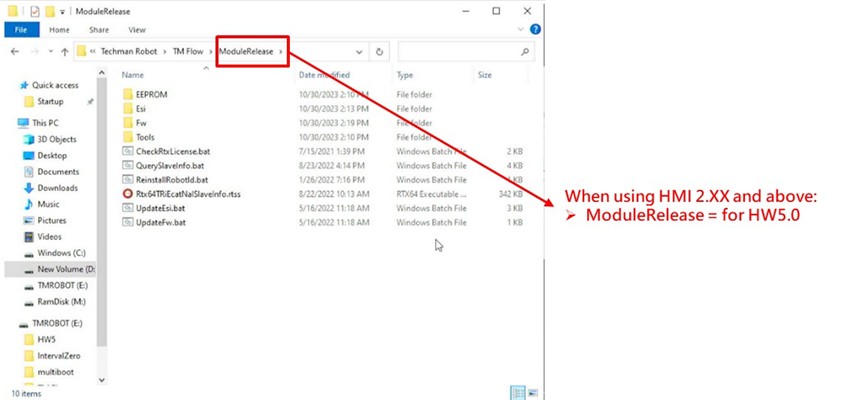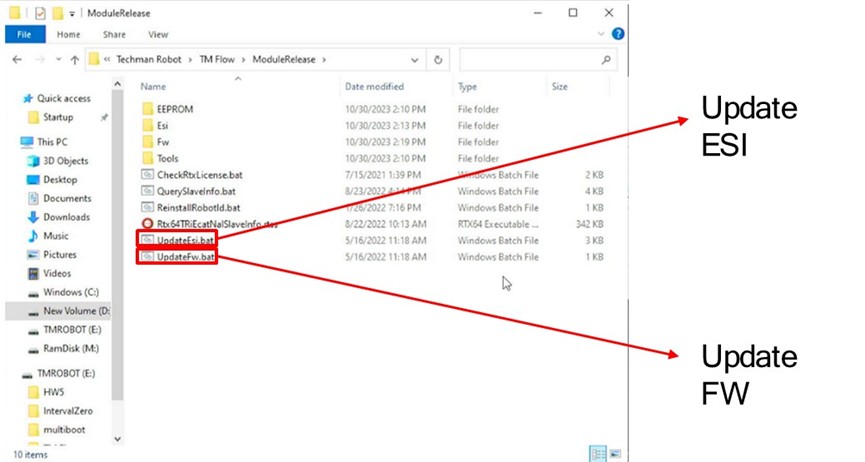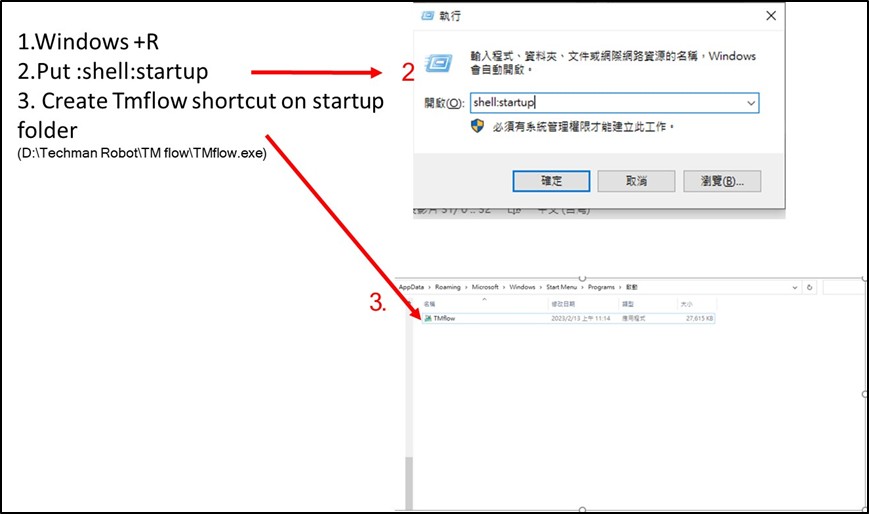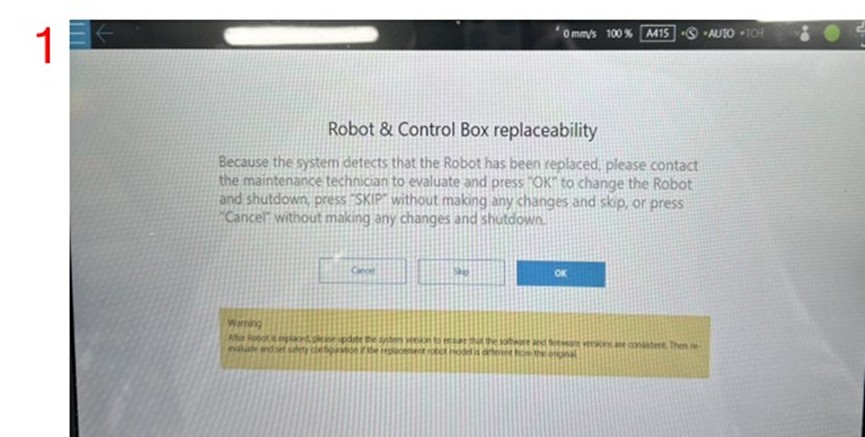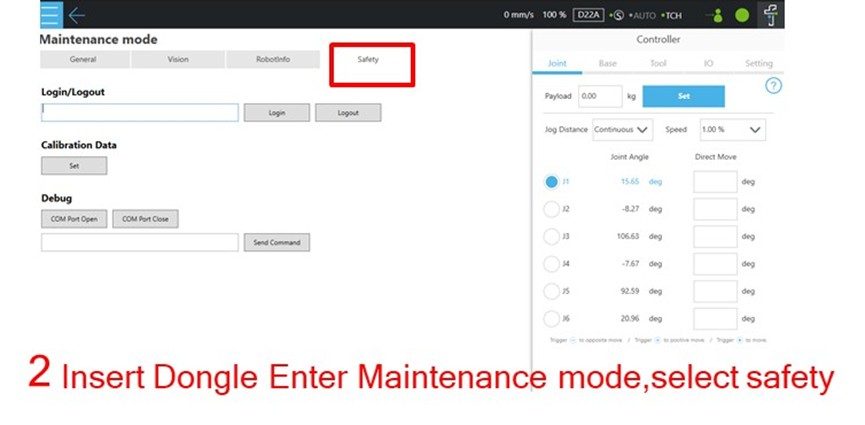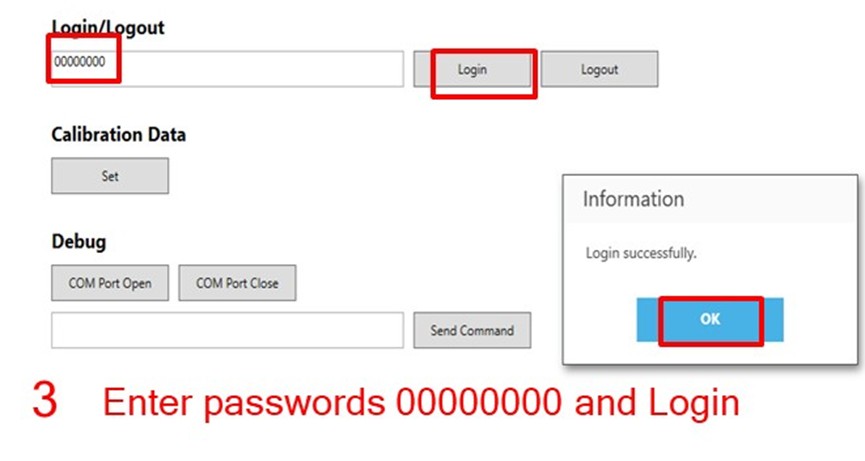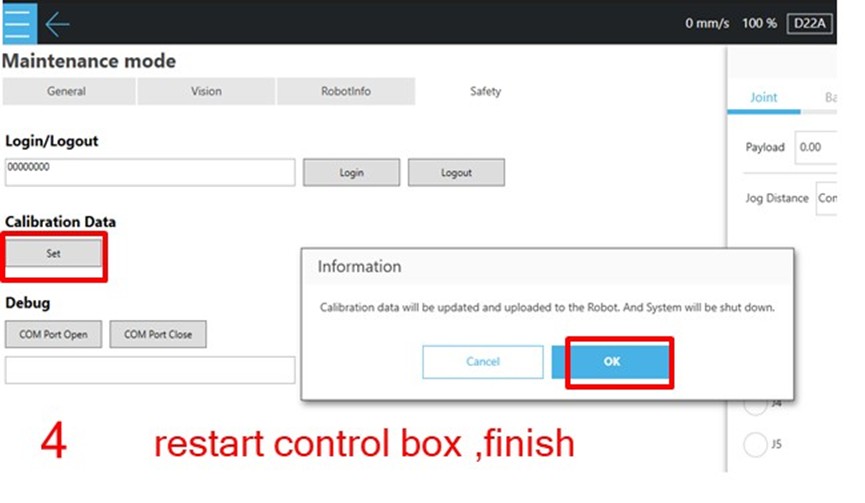Examples are valid for:
TMflow Software version: 2.14 or above.
TM Robot Hardware version: HW5.0
Other specific requirements: None.
Note that older or newer software versions may have different results.
Preparation : #
This SOP is applicable when :
1. Reinstall System (Reimage)
Before starting, make sure all the listed items below are prepared :
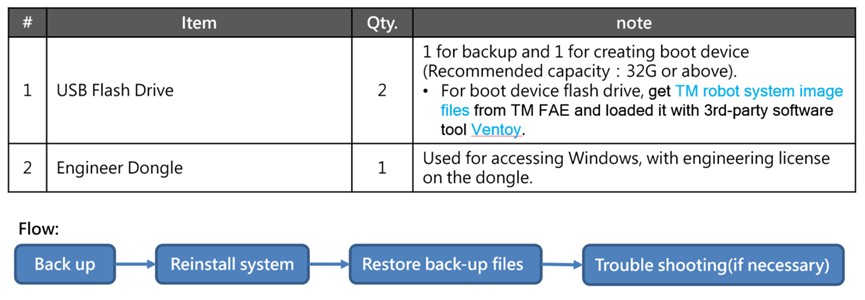
Backup RTX License & Calibration Data #
Back up following files and order :
- C:\ProgramData\IntervoZero (RTX License)
- D:\Robot file\deltaDH0.txt
- D:\Robot file\Driveroffset0.txt
- D:\Robot file\FricPara.txt
- D:\Robot file\InertiaComp.txt
- D:\Techman Robot\TM Flow\Vision\Calibration (Back up the folder)
- D:\Techman Robot\TM Flow\Vision\VisionTools.ini
- Export projects and related configuration if necessary
Reinstalling the system will erase all data on the control box SSD, including RTX License, calibration data, projects and related configurations. Before proceeding with the system restoration, make sure to back up the necessary files and restore them after the reinstall.
Boot Device and Image File #
Recommended
methods for creating a boot device
- Ventoy(1.0.96)
- OPEN File and Implement Ventoy
2. Select Language
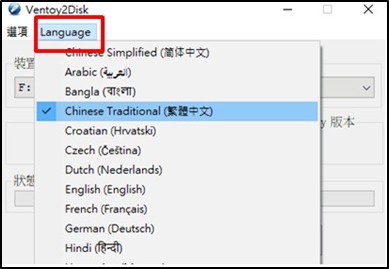 3. Insert USB
3. Insert USB
4. Select Install, and click YES
5. Upon successful completion of the installation process, a Windows pop-up will appear, indicating that the installation has concluded.
6. Reinsert USB and it will show 2 different disk
7. Put Acronis TrueImage 2017 into Ventory disk
8. Finish setup Ventory
Install System – Ventoy Part 1 #
Refer to the following procedure based on the type of boot device used:
- Ventoy (you can choose different language )
Insert the USB to control box, enter BIOS and select USB as boot device
- press F7 or F11 when booting up and select USB as boot device
2. Select “AcronisTrueImage2017.iso”
3. Select “Boot in normal mode”
4. Please Wait
Install System – Ventoy part 2 #
- Select recover (My Disks)
2. Click “Browse”
4.
6.
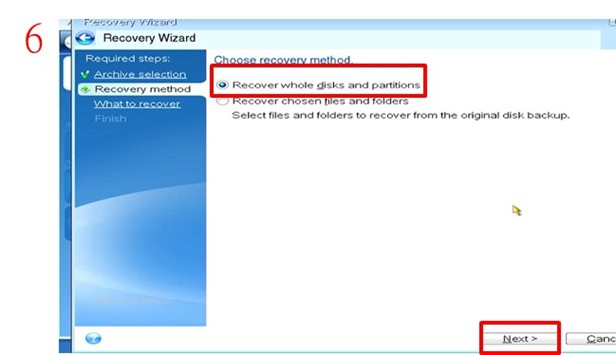
7.
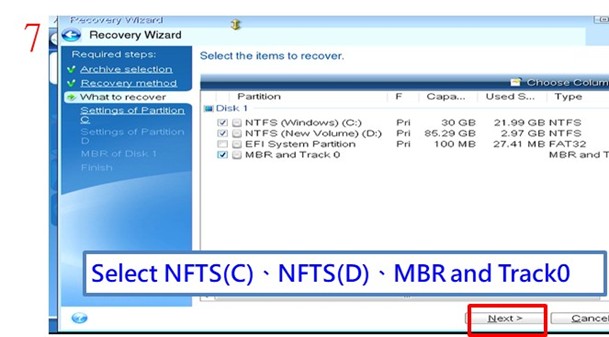
8.
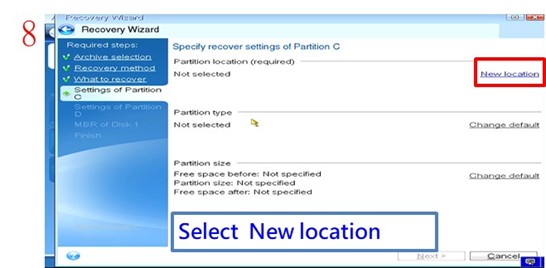
9.
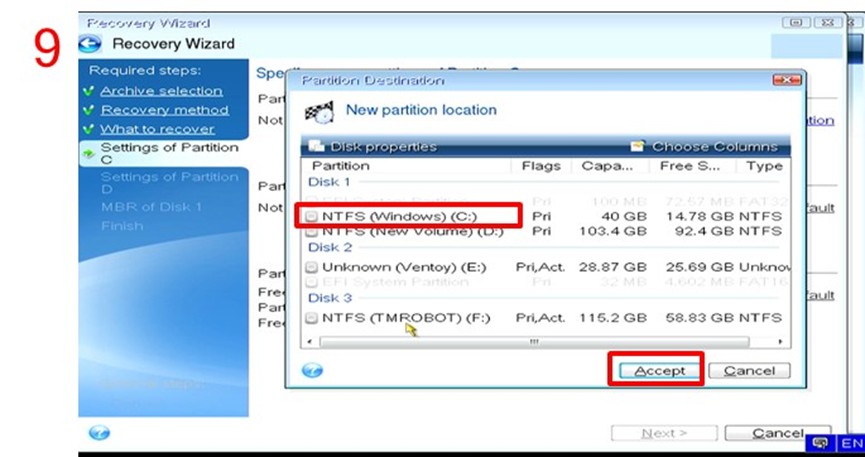
10.
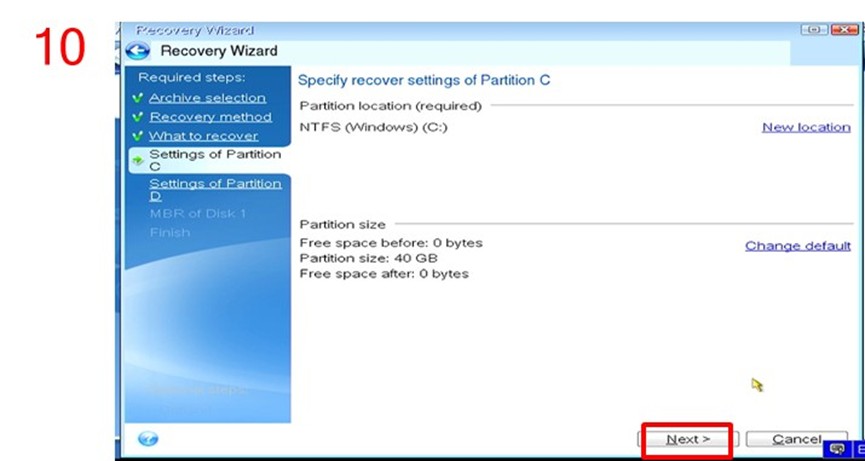
11.
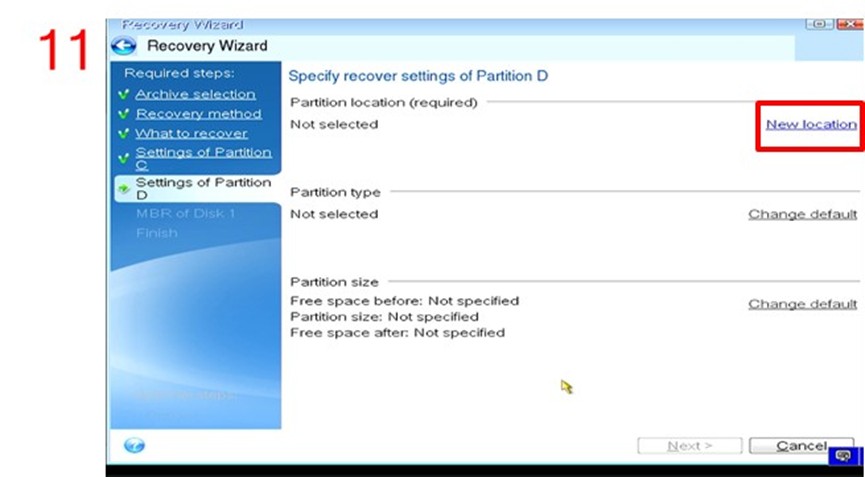
12.
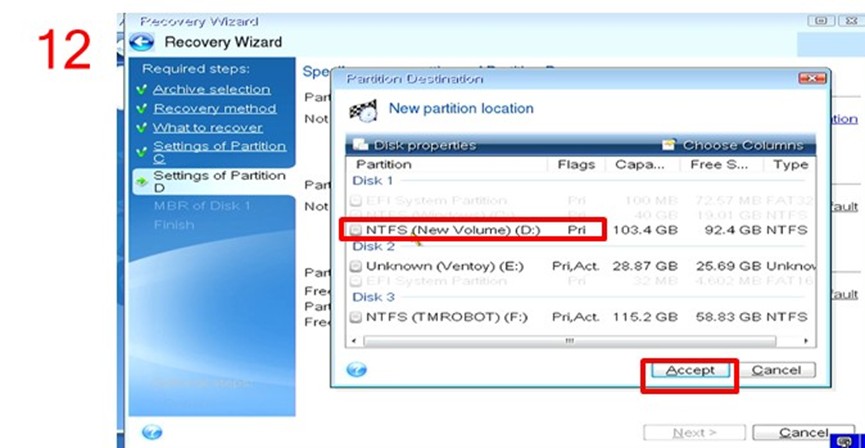
13.
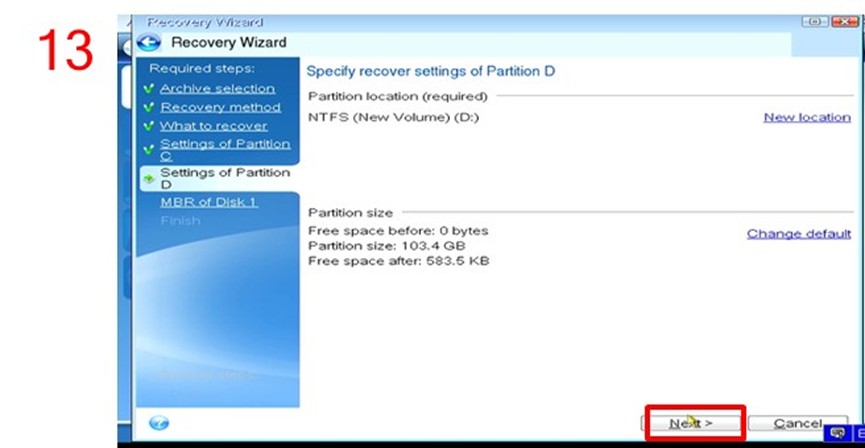
14.
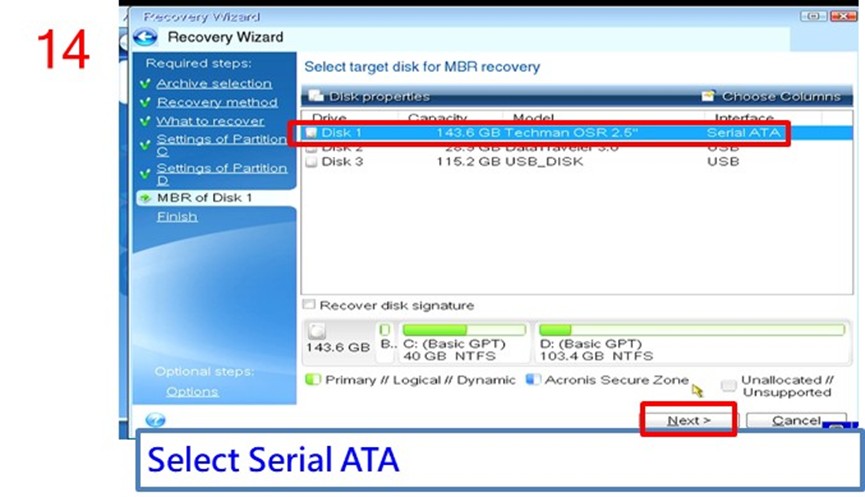
15.
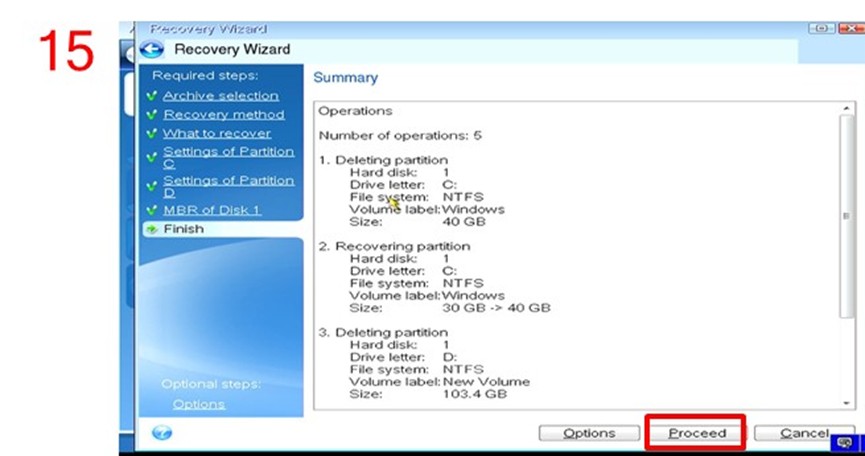
16.
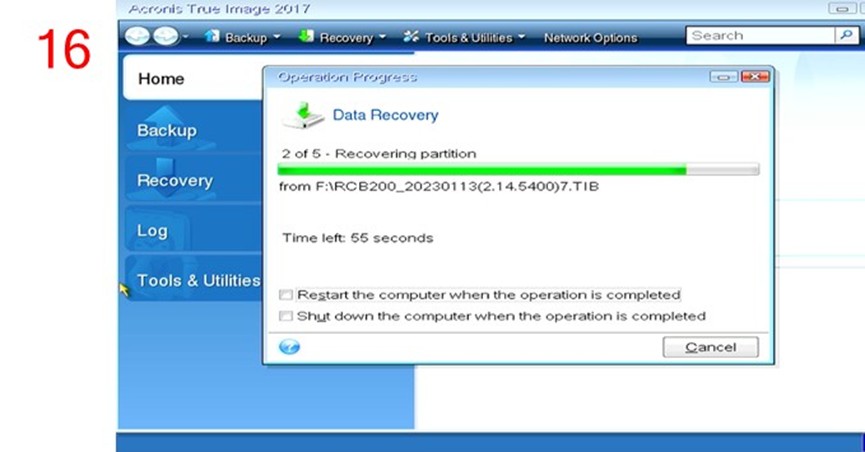
17.
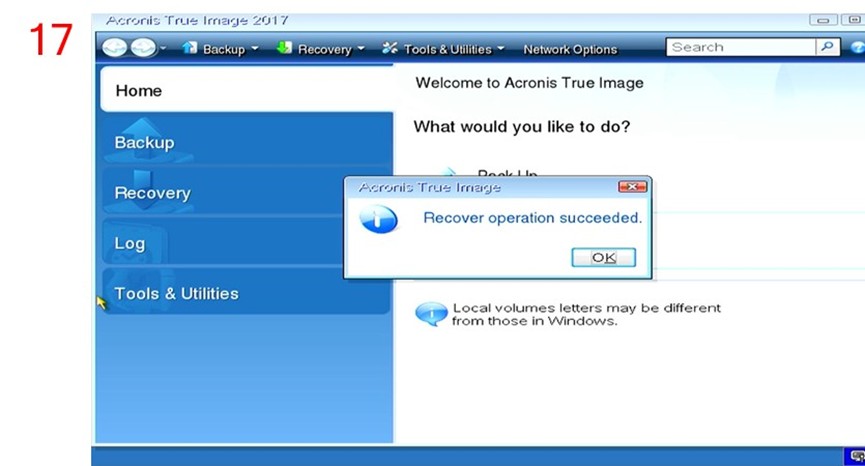
18. LAST, RESTART CONTROL BOX (FINISH PROCESS)
Restore RTX License & Calibration Data #
There are 2 different method to access Windows system :
- Insert dongle in control box and click “Exit” when error code displays on HMI main page (USING DONGLE)
OR
- Start control box without Robot cable, when HMI open and showing 3C, please insert the robot cable and select EXIT (WITHOUT DONGLE)
Restore the following files to designated path :
- C:\ProgramData\IntervoZero (RTX License)
- D:\Robot file\deltaDH0.txt
- D:\Robot file\Driveroffset0.txt
- D:\Robot file\FricPara.txt
- D:\Robot file\InertiaComp.txt
- D:\Techman Robot\TM Flow\Vision\Calibration
- D:\Techman Robot\TM Flow\Vision\VisionTools.ini
- Import projects and related configuration if necessary
Follow the steps below akto activate RTX over internet if the RTX license is lost:
- Find RTX64 Activation and Configuration
- Type in the RTX license activation key and click Activate
Set Computer Name #
- Enter “Computer”
- Right click and select “properties”
Update ESI and FW #
Follow the guidelines in the service manual, and select corresponding folder to update the ESI and FW
TMflow Doesn’t Automatically Open #
Safety Compatibility Error #
After Restore Image, If HMI show robot control box replacebility, please follow the steps below :