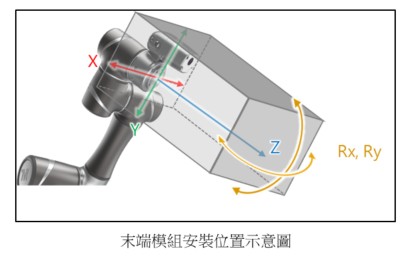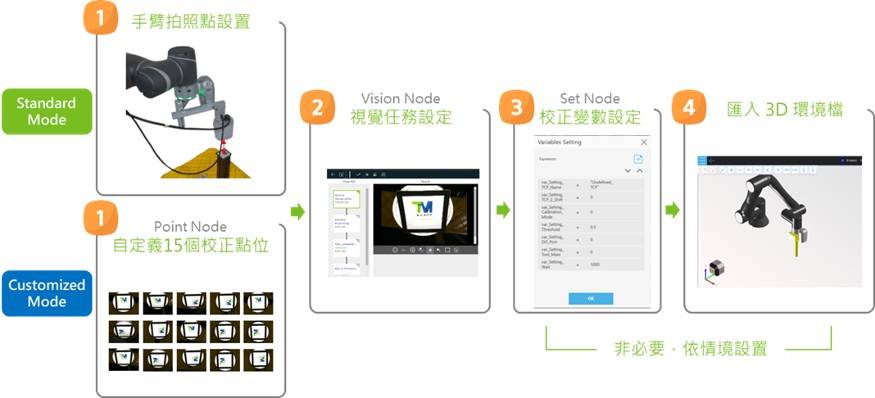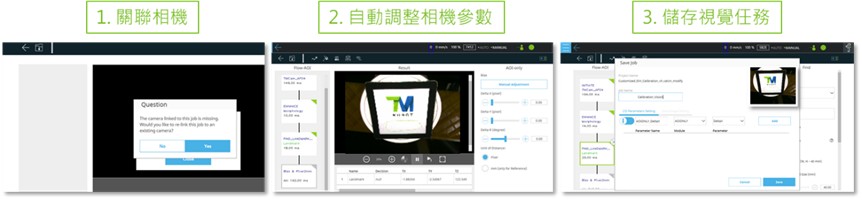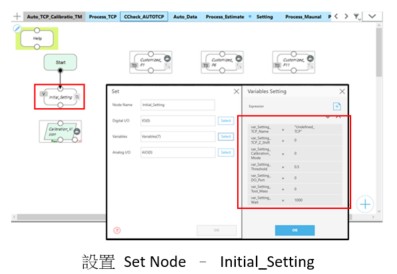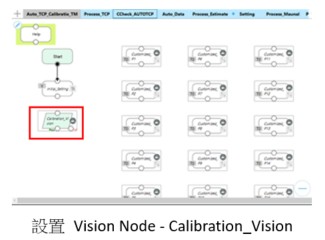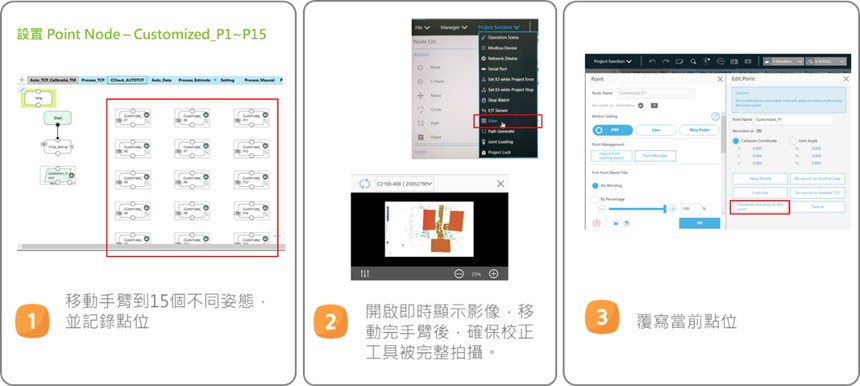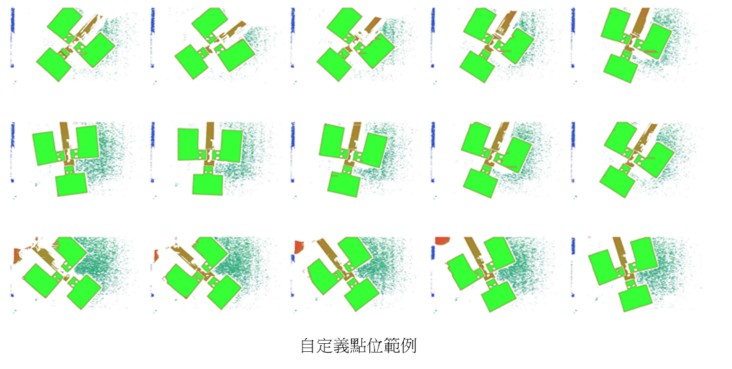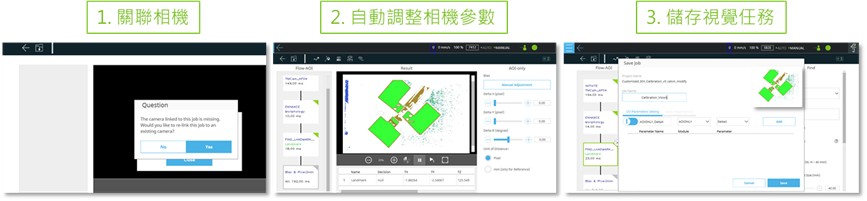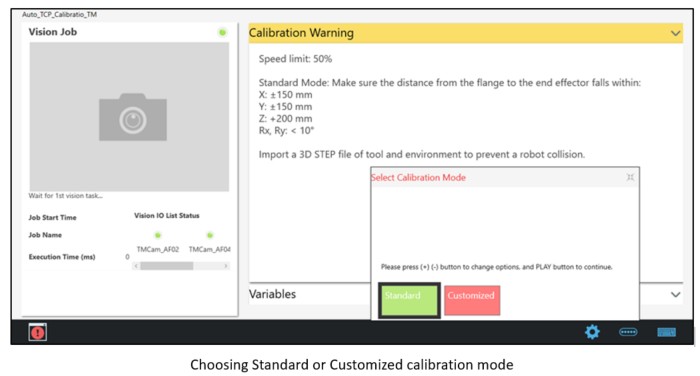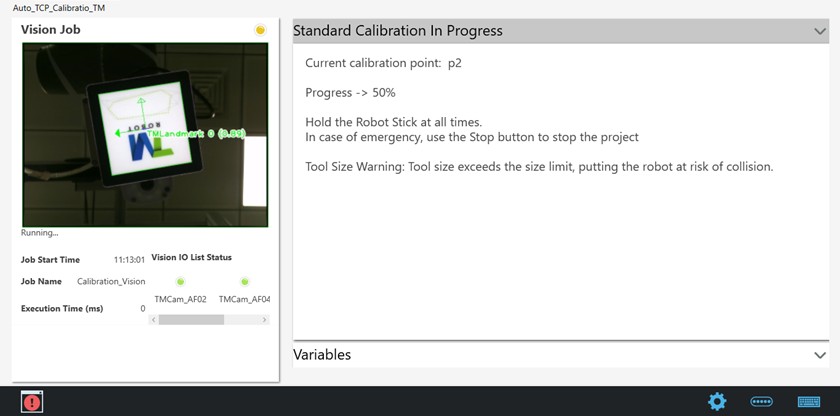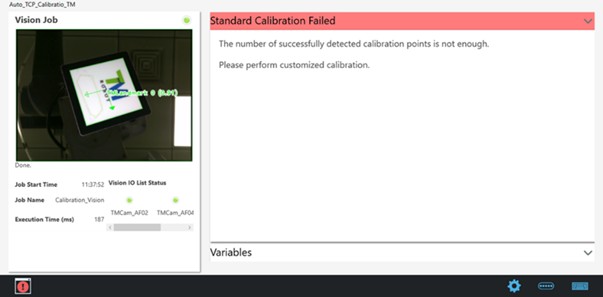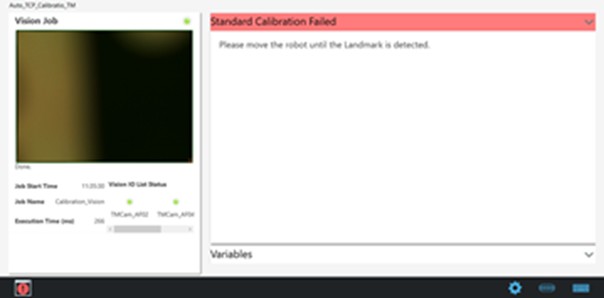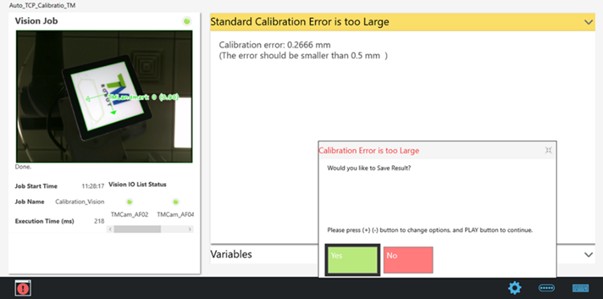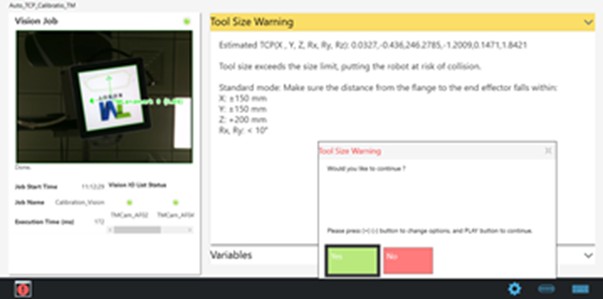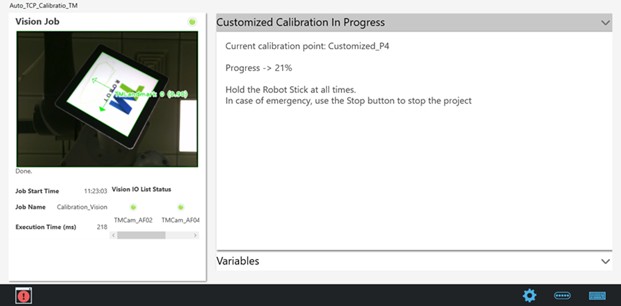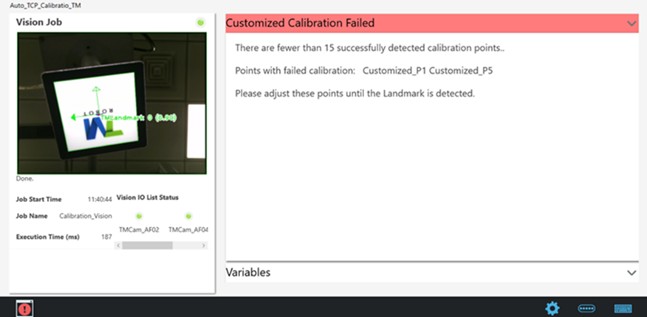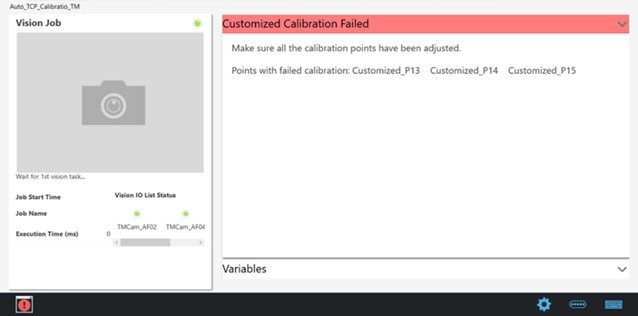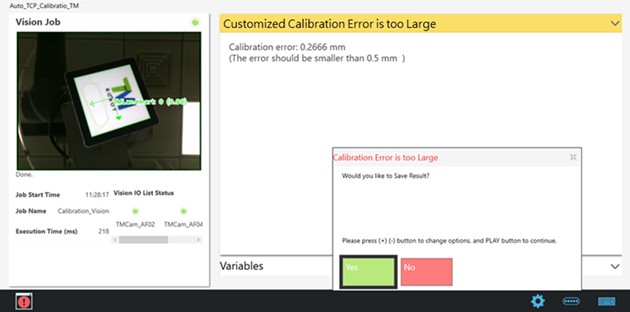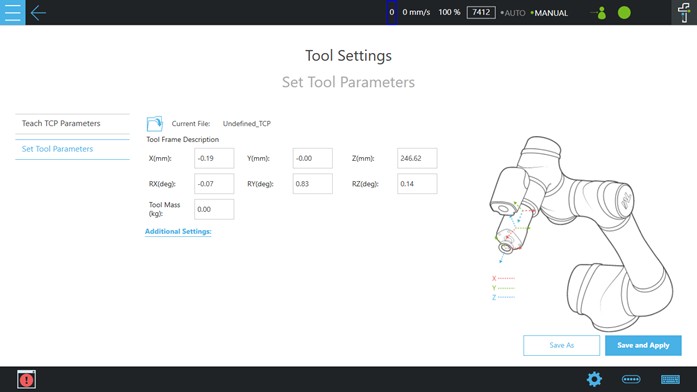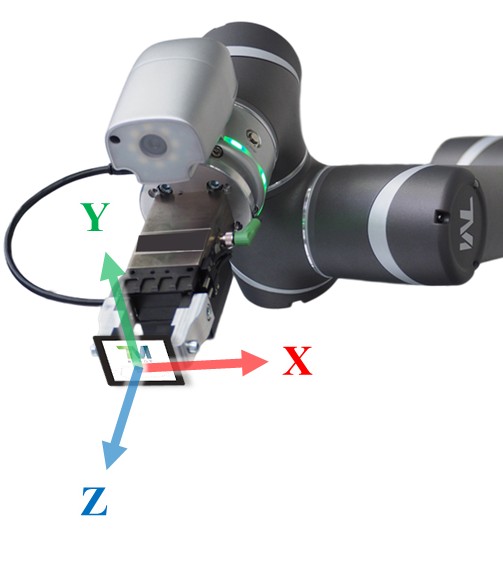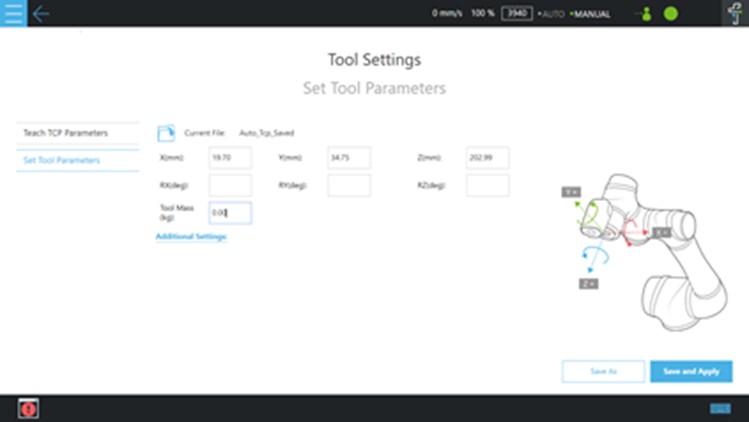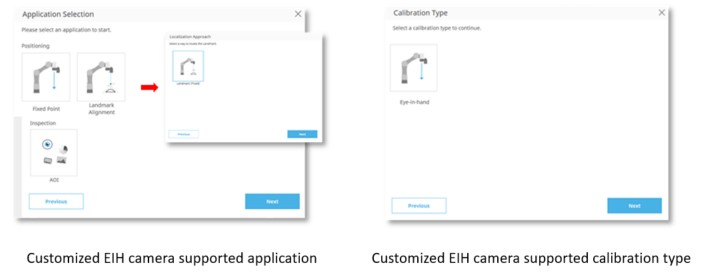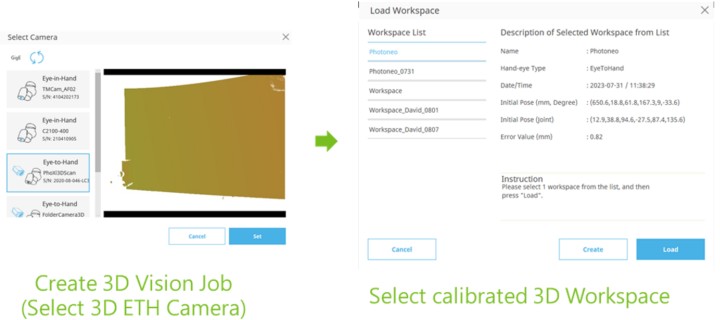Examples are valid for:
TMflow Software version: 2.16 or above.
TM Robot Hardware version: All versions.
Other specific requirements: None
Note that older or newer software versions may have different results.
下載校正TMflow專案檔 #
- 請至達明官方網站(檔案下載中心) 下載。
- 檔案位置: Download Center > Support Software > Other > Calibration_Project_TM_[TMflow Version].zip
全新的校正方案-校正專案化 #
- 透過運行TMflow專案進行視覺校正。
- 優勢 :
- 自定義速度:使用者能調整專案速度,將校正花費時間降到5分鐘以內
- 自定義點位:使用者能自訂校正點位,不再受限於外掛相機、末端工具的裝設方式與尺寸。
- 碰撞偵測:點位具備Collision Check功能,能避免校正過程中發生碰撞。
- 無需重複設定:專案完成基本設置後,能重複使用。
 支援校正功能 #
支援校正功能 #
目前支援專案化的的校正功能
標準/自定義校正模式 #
- 依安裝位置和尺寸將末端工具區分為常規與非常規
- 常規末端工具能運行標準校正模式,非常規末端工具則建議運行自定義校正模式
- 標準模式自動生成校正點位,自定義模式需要使用者自訂校正點位
常規末端工具定義 #
自定義模式下,3D EIH/ETH 校正適用所有 3D 相機
如何運行校正專案 #
操作流程
下載校正TMflow專案檔 #
- 請至達明官方網站(檔案下載中心) 下載。
- 檔案位置: Download Center > Support Software > Other > Calibration_Project_TM_[TMflow Version].zip
專案匯入 #
需要匯入 Project 與 TCP
專案簡介 #
為了方便使用者設定,所有需要進行基本設置的節點都放置於subflow(名稱:Setting)中。專案中設有專案鎖,將其餘非設定節點鎖定,防止使用者誤改專案也提供幫助節點,點開該節點能看到簡易的設置說明,在使用者操作遇上問題時能給予協助
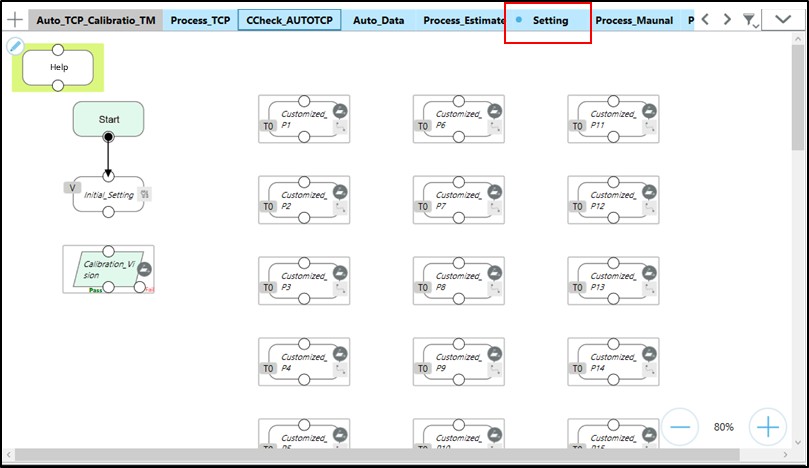
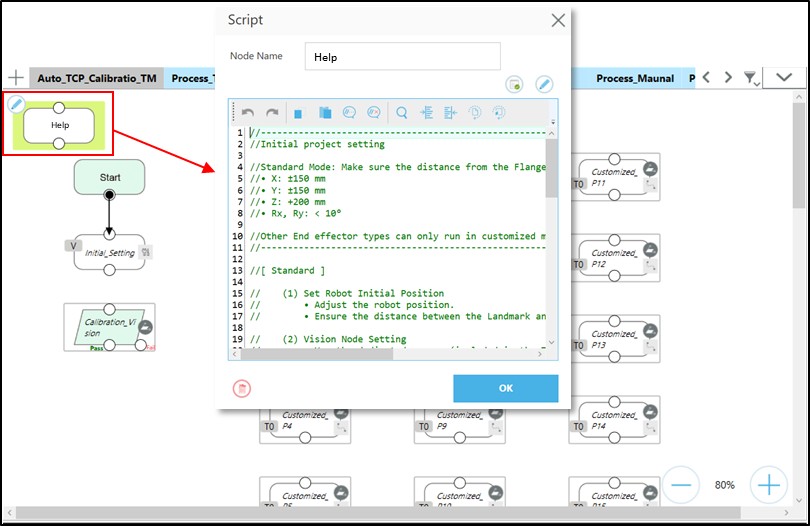
基本設置 #
Auto TCP #
注意:需先確認手臂已完成手眼、DH校正
- 專案運行前,需要先進行基本設置,如下圖所示
- 標準模式與自定義模式的基本設置只會在步驟一中有所差別
1. 手臂拍照點位設置 (標準模式) #
- 標準校正模式下,校正點位由系統自動生成。因此使用者只需要將手臂拉動到初始拍照點位即可。
- 專案會自動讀取當前位置並設置為手臂拍照點,不需覆寫或生成點位。
1. 自定義15個校正點位(自定義模式) #
自定義校正模式下,使用者需要自訂一組共15個校正點位
點位調整技巧:
- 轉動 J6 軸
- 點位姿態不要過於相近
- 確保校正工具被完整清晰拍攝
2. 視覺任務設定 #
- 設定相機參數,確保能偵測到校正工具
- 校正工具
- Auto TCP Calibration :Landmark模組
3. 校正變數設定 #
專案提供校正變數供使用者客製化調整,校正變數皆具有初始值,使用者能夠因應需求修改。校正變數說明如下表所示。
4. 匯入 3D 環境檔 #
專案校正點位皆有設置碰撞檢查機制,但要最大化發揮其功能需要匯入工具與環境的3D CAD檔,匯入的3D CAD檔案有以下要求:
- 3D CAD檔的副檔名要求為.step
- 工具3D CAD檔的名稱必須設置為TCP_estimate
提示:有關工具與環境的3D CAD檔的使用方式,請參考TMflow說明書的章節 Collision Check,該章節說明如何透過TMstudio建置工具與環境CAD檔與如何將CAD檔匯入TMflow
- TMflow說明書請至達明官方網站檔案下載中心
- 說明書檔案位置: Download Center > Manual > TMflow
Customized 2D EIH #
注意:需先確認手臂已完成手眼、DH校正
- 專案運行前,需要先進行基本設置,如下圖所示
- 標準模式與自定義模式的基本設置只會在步驟一中有所差別
自定義2D EIH手眼校正前,需要先完成自定義相機的相機參數校正
外部相機光圈、焦距等調整方式,可以參考技術文件[Notice On External Camera Calibration]
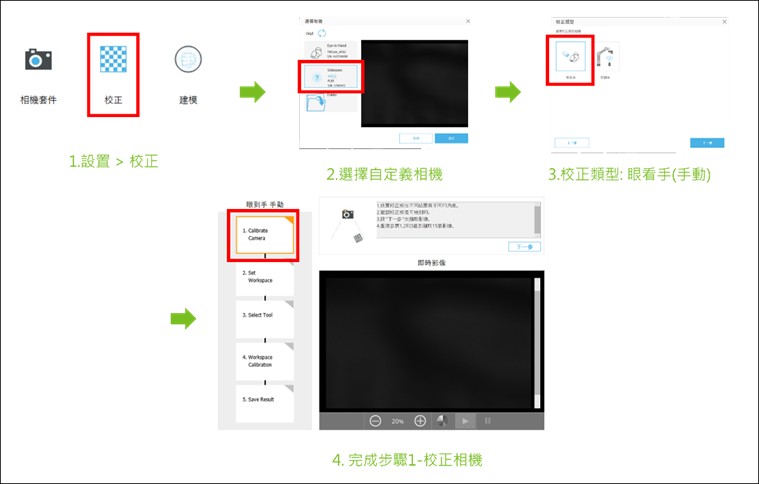
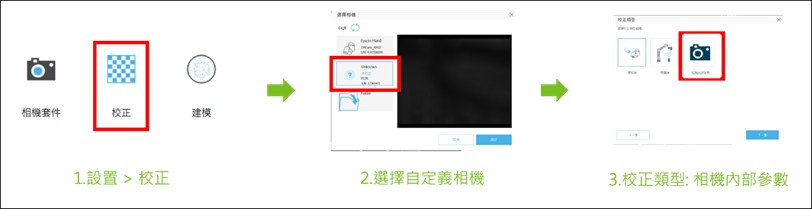
1. 手臂拍照點位設置 (標準模式) #
- 標準校正模式下,校正點位由系統自動生成。因此使用者只需要將手臂拉動到初始拍照點位即可。
- 專案會自動讀取當前位置並設置為手臂拍照點,不需覆寫或生成點位。
1. 自定義15個校正點位(自定義模式) #
自定義校正模式下,使用者需要自訂一組共15個校正點位
點位調整技巧:
- 轉動 J6 軸
- 點位姿態不要過於相近
- 確保校正工具被完整清晰拍攝
2. 視覺任務設定 #
- 設定相機參數,確保能偵測到校正工具
- 校正工具
- Customized EIH Calibration:Landmark
3. 校正變數設定 #
專案提供校正變數供使用者客製化調整,校正變數皆具有初始值,使用者能夠因應需求修改。校正變數說明如下表所示。
4. 匯入 3D 環境檔 #
專案校正點位皆有設置碰撞檢查機制,但要最大化發揮其功能需要匯入工具與環境的3D CAD檔,匯入的3D CAD檔案有以下要求:
- 3D CAD檔的副檔名要求為.step
- 工具3D CAD檔的名稱必須設置為TCP_estimate
提示:有關工具與環境的3D CAD檔的使用方式,請參考TMflow說明書的章節 Collision Check,該章節說明如何透過TMstudio建置工具與環境CAD檔與如何將CAD檔匯入TMflow
- TMflow說明書請至達明官方網站(檔案下載中心)
- 說明書檔案位置: Download Center > Manual > TMflow
3D EIH #
注意:需先確認手臂已完成手眼、DH校正
- 專案運行前,需要先進行基本設置,如下圖所示
- 標準模式與自定義模式的基本設置只會在步驟一中有所差別
1. 手臂拍照點位設置 (標準模式) #
- 標準校正模式下,校正點位由系統自動生成。因此使用者只需要將手臂拉動到初始拍照點位即可。
- 專案會自動讀取當前位置並設置為手臂拍照點,不需覆寫或生成點位。
1. 自定義15個校正點位(自定義模式) #
自定義校正模式下,使用者需要自訂一組共15個校正點位
點位調整技巧:
- 轉動 J6 軸
- 點位姿態不要過於相近
- 確保校正工具被完整清晰拍攝
2. 視覺任務設定 #
- 設定相機參數,確保能偵測到校正工具
- 校正工具
- 3D EIH Calibration:3平面校正板
3. 校正變數設定 #
專案提供校正變數供使用者客製化調整,校正變數皆具有初始值,使用者能夠因應需求修改。校正變數說明如下表所示。
4. 匯入 3D 環境檔 #
專案校正點位皆有設置碰撞檢查機制,但要最大化發揮其功能需要匯入工具與環境的3D CAD檔,匯入的3D CAD檔案有以下要求:
- 3D CAD檔的副檔名要求為.step
- 工具3D CAD檔的名稱必須設置為TCP_estimate
提示:有關工具與環境的3D CAD檔的使用方式,請參考TMflow說明書的章節 Collision Check,該章節說明如何透過TMstudio建置工具與環境CAD檔與如何將CAD檔匯入TMflow
- TMflow說明書請至達明官方網站(檔案下載中心)
- 說明書檔案位置: Download Center > Manual > TMflow
3D ETH #
注意:需先確認手臂已完成手眼、DH校正
- 專案運行前,需要先進行基本設置,如下圖所示
- 標準模式與自定義模式的基本設置只會在步驟一中有所差別
1. 手臂拍照點位設置 (標準模式) #
- 標準校正模式下,校正點位由系統自動生成。因此使用者只需要將手臂拉動到初始拍照點位即可。
- 專案會自動讀取當前位置並設置為手臂拍照點,不需覆寫或生成點位。
1. 自定義15個校正點位(自定義模式) #
自定義校正模式下,使用者需要自訂一組共15個校正點位
點位調整技巧:
- 轉動 J6 軸
- 點位姿態不要過於相近
- 確保校正工具被完整清晰拍攝
2. 視覺任務設定 #
- 設定相機參數,確保能偵測到校正工具
- 校正工具
- 3D ETH Calibration:3平面校正板
3. 校正變數設定 #
專案提供校正變數供使用者客製化調整,校正變數皆具有初始值,使用者能夠因應需求修改。校正變數說明如下表所示。
4. 匯入 3D 環境檔 #
專案校正點位皆有設置碰撞檢查機制,但要最大化發揮其功能需要匯入工具與環境的3D CAD檔,匯入的3D CAD檔案有以下要求:
- 3D CAD檔的副檔名要求為.step
- 工具3D CAD檔的名稱必須設置為TCP_estimate
提示:有關工具與環境的3D CAD檔的使用方式,請參考TMflow說明書的章節 Collision Check,該章節說明如何透過TMstudio建置工具與環境CAD檔與如何將CAD檔匯入TMflow
- TMflow說明書請至達明官方網站(檔案下載中心)
- 說明書檔案位置: Download Center > Manual > TMflow
專案運行 #
標準/自定義校正模式選擇 #
- 完成專案基本設置後,按下控制器的播放鈕即可運行專案
- 專案開始運行後會詢問使用者要選擇標準或是自定義校正模式,使用者可以通過控制器的 + 、 – 鍵來切換選項,播放鈕來選擇目標選項
提示:由於透過專案形式校正,使用者能夠調整專案速度,建議速度上限不超過50%。若是第一次運行校正專案,建議以15% 以內的速度運行,並全程手持控制器,當有撞機或其他非預期狀況時才能及時停止專案
標準校正模式 #
標準校正模式運行後,會先以小幅度移動來估算粗略的TCP值,接著開始移動手臂到自動生成的校正點位。專案運行畫面上會顯示當前的校正狀況與進度,當進度達到100% 代表完成所有校正程序
校正專案運行過程與結果會有幾種不同的情況,根據情況的類型分為成功、失敗、警告
- 成功
- 校正成功:校正完成且校正誤差低於建議值,自動保存校正結果
- 失敗
- 校正失敗:成功識別的校正點位過少
-
- 初始位置錯誤:初始位置下,攝影機無法偵測到校正工具
- 警告
- 校正誤差過大:校正完成但校正誤差高於建議值,詢問使用者是否要保存校正結果
-
- 工具不符合標準校正模式:偵測到工具尺寸不符合標準校正模式要求,詢問使用者是否要繼續
自定義校正模式 #
自定義校正模式運行後,會依序運行使用者自定義的校正點位(名稱:Customized_1 – Cusotmized_15)。專案運行畫面上會顯示當前的校正狀況與進度,當進度達到100% 代表完成所有校正程序
校正專案運行過程與結果會有幾種不同的情況,根據情況的類型分為成功、失敗、警告
- 成功
- 校正成功:校正完成且校正誤差低於建議值,自動保存校正結果
- 失敗
- 校正失敗:自定義的點位中,有部分點位攝影機無法偵測到校正工具,會列出偵測失敗的點位供使用者調整
-
- 未設置校正點位:有未設定的校正點位,會列出未設定的點位供使用者調整
- 警告
- 校正誤差過大:校正完成但校正誤差高於建議值,詢問使用者是否要保存校正結果
校正結果 #
Auto TCP #
- 校正完成後,會自動存取TCP結果,要查看校正後的TCP可以前往配置 > 工具設定頁面查看
- 自動TCP校正能獲取工具軸向,軸向取決於Landmark的朝向,如下圖所示
Customized 2D EIH #
- 校正完成後,會自動存取自定義2D EIH校正結果(名稱固定為HandCamera2),要查看校正結果可以前往配置 > 工具設定頁面查看
- 一支手臂只能有一台外掛 2D 相機
- 自定義EIH相機支援功能:
提示:自定義EIH相機不支援IO Trigger功能
3D EIH #
- 自動更新 3D EIH Camera 數值,使用者不需進行設置
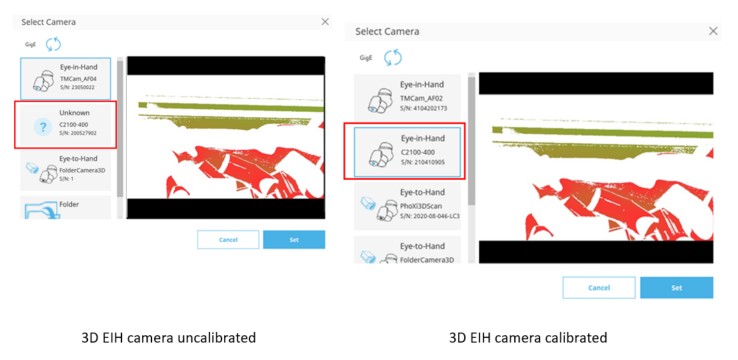
- 一支手臂只能有一台外掛 3D 相機
3D ETH #
- Workspace: Create 3D Vision Job > Load Workspace 中查看